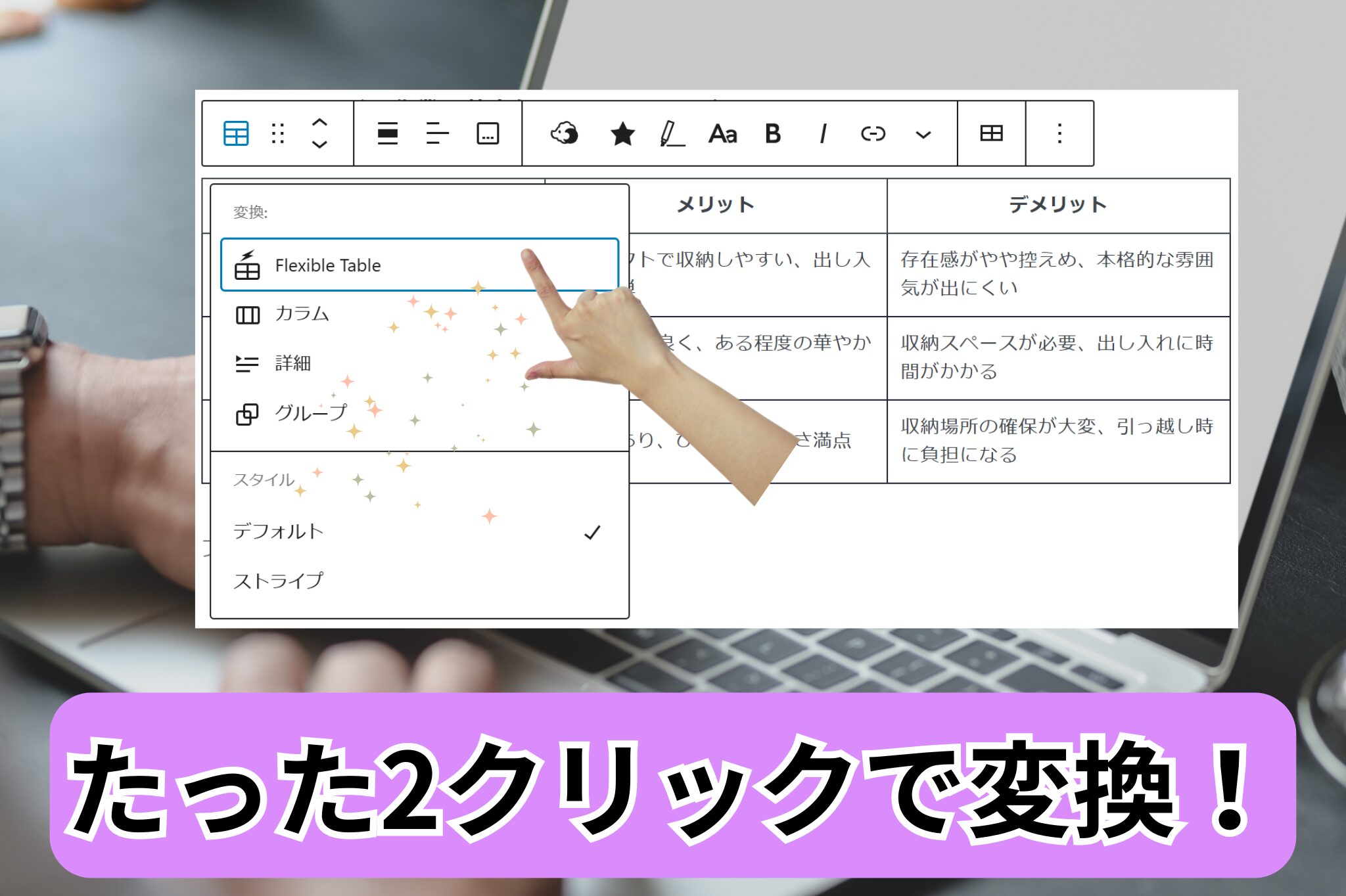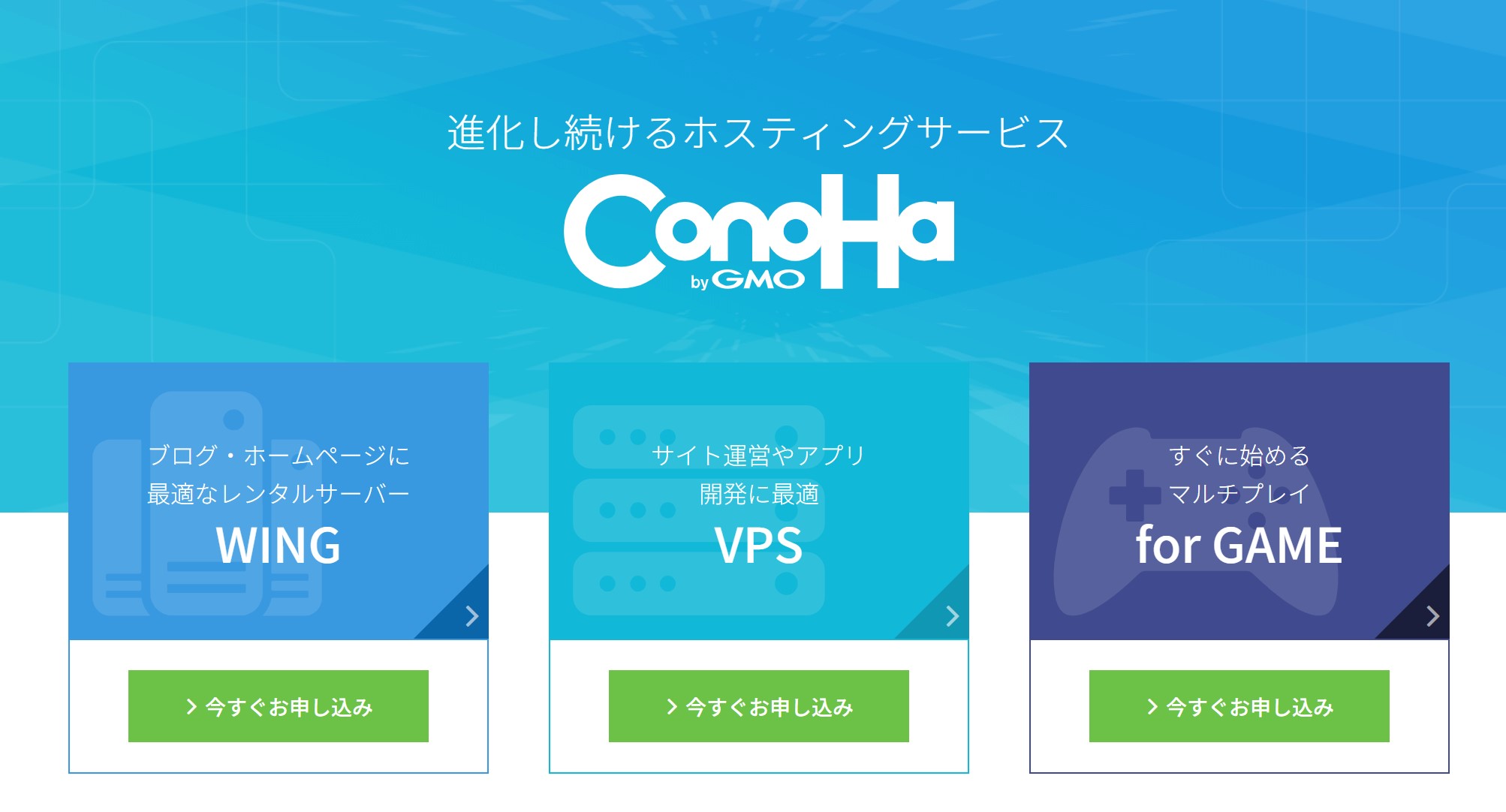【WordPress入門】ギャラリー機能を使って解決!複数の画像を整理して挿入する方法

WordPress(ワードプレス)で記事を作成する際、「複数の画像を横一列に並べて表示したい」ということはありませんか?
今回はWordPress初心者向けに、「複数の画像を整理して挿入する方法」をご紹介します。
複数の画像を整理して挿入する方法
“ギャラリー”を使うと簡単に複数の画像を整理して挿入することができます。
(説明)ギャラリーとは
WordPressには“ギャラリー”という機能があります。
“ギャラリー”を使うと、複数の画像を綺麗に並べて、ビジュアル性が高いレイアウトを簡単に作ることができます。
既存の機能で簡単にビジュアル性の高いレイアウトを作ることができるなんて便利だね!!!
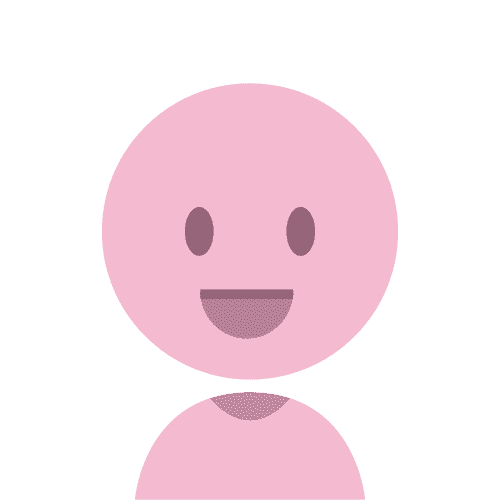
“ギャラリー”って初めて聞いたから、どうやって使うのか知りたいな
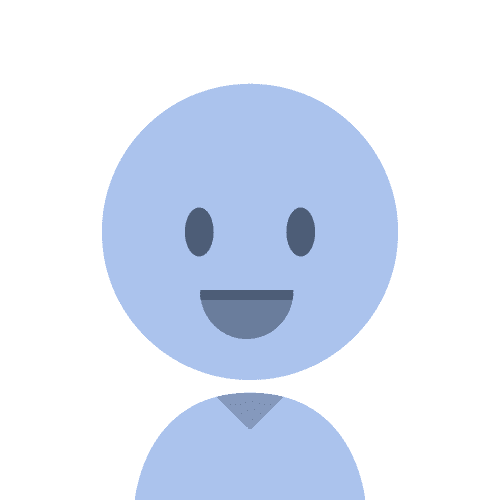
WordPressにある既存の”ギャラリー”だけでなく、プラグインを利用することで、画像をさらに魅力的に見せることも可能です。
今回は、WordPressにある既存の”ギャラリー”機能を使って、簡単に「複数の画像を整理して挿入する方法」をご紹介しますので、ぜひ参考にしてみてください♪
(基本操作)”ギャラリー”を追加する手順
“ギャラリー”を追加する手順は以下の通りです。
- 「+」ボタンより”ギャラリー”を選択します
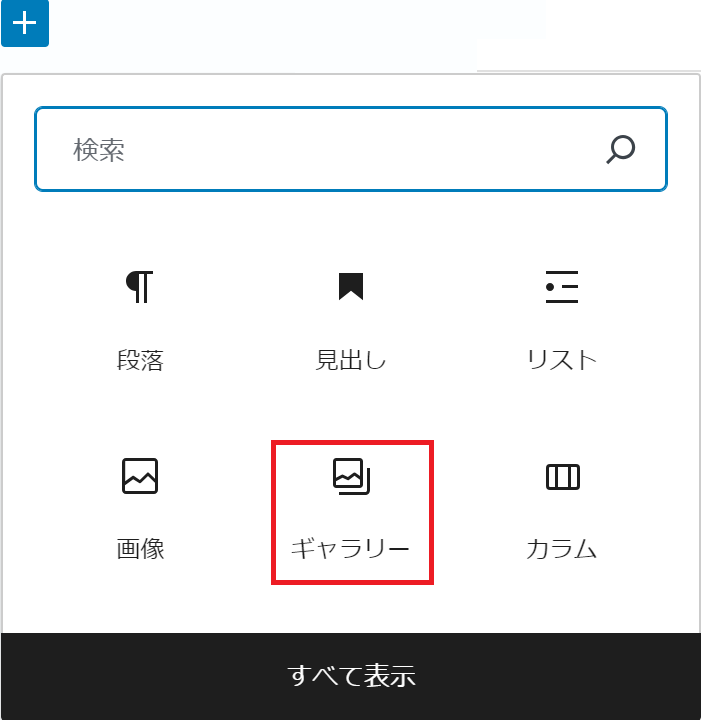
- メディアライブラリをクリックします
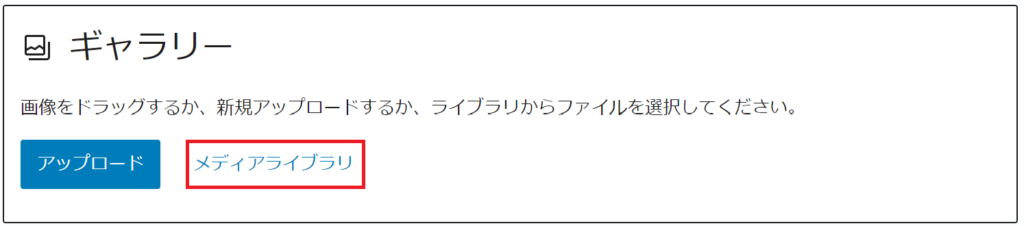
- 挿入したい画像を選択して「ギャラリーを作成」をクリックします
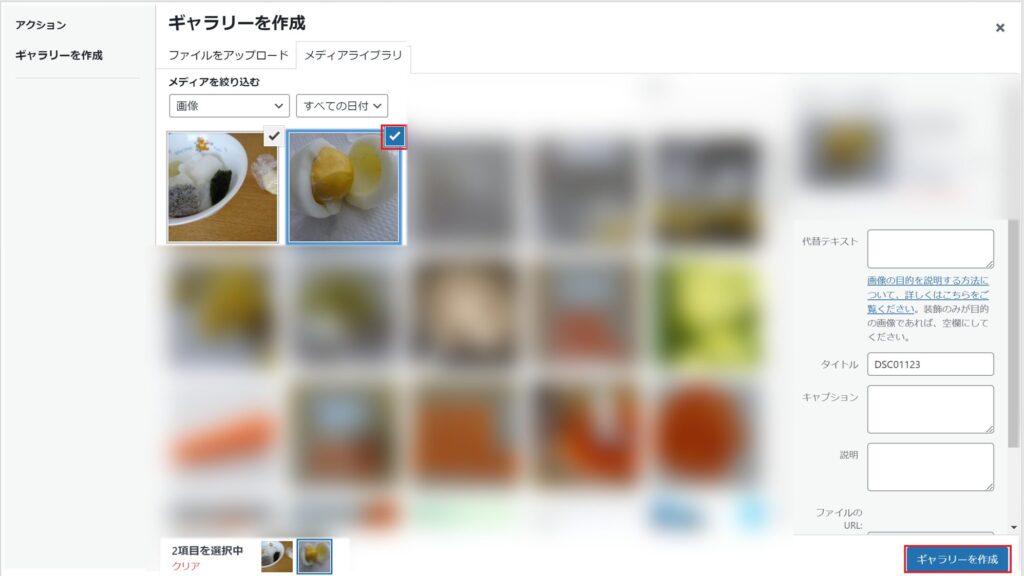
- 挿入したい画像が選択されていることを確認して「ギャラリーを挿入」をクリックします
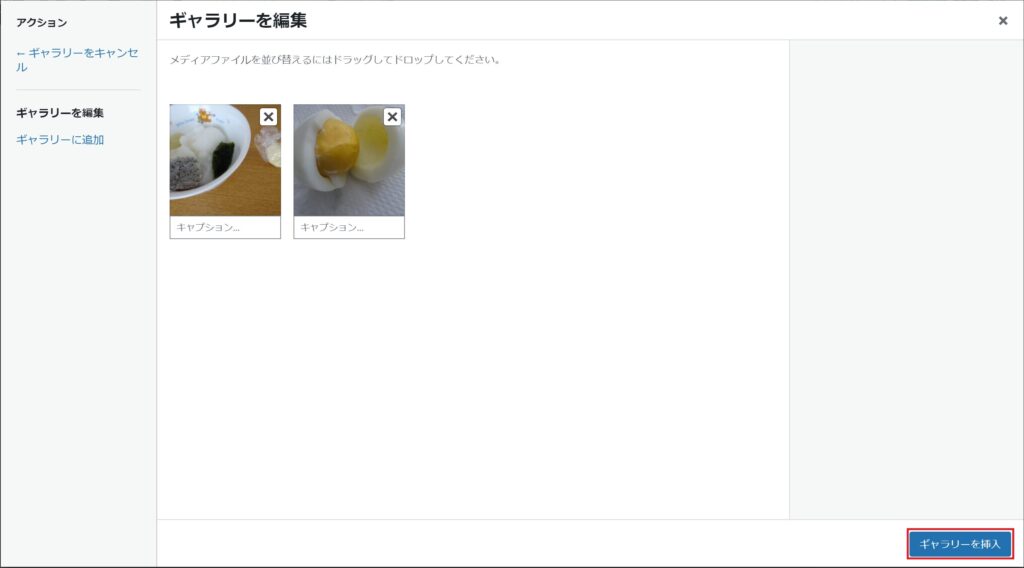
- 以下のように横に並びで画像を表示できました!
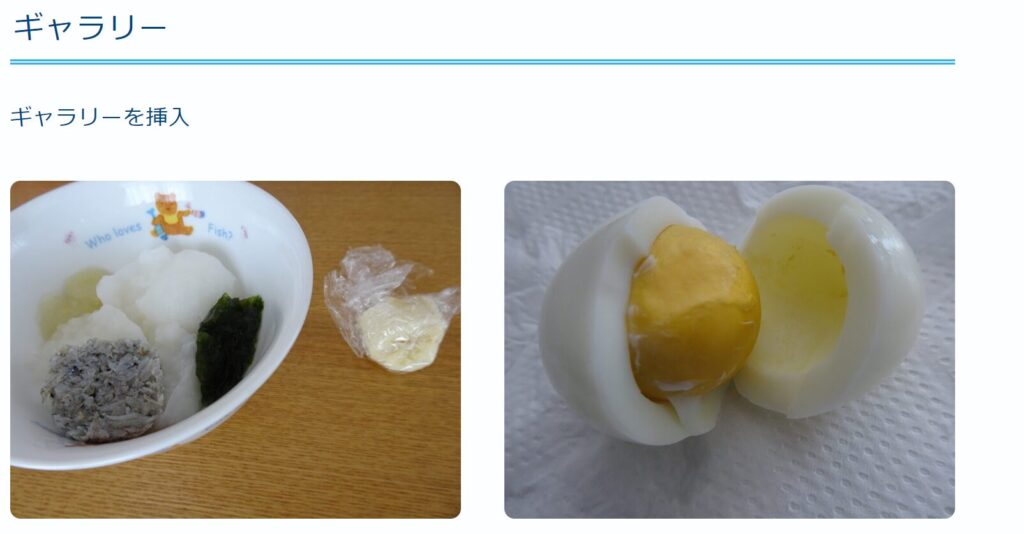
注意点:下手に調整するとレイアウトが崩れる
ここでは、筆者の体験談から注意点をご紹介したいと思います。
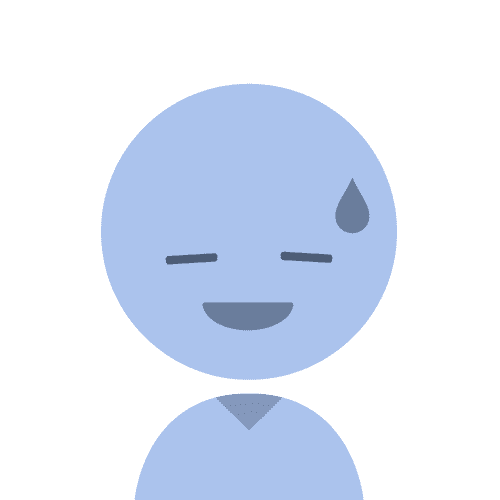
PCで画像のサイズを調整していたら失敗していた・・・
筆者は、普段PCで記事を「書く→チェック→投稿」しているので、いざ仕上がった記事をふとした拍子にスマホ版で確認した時に、「こんなはずじゃなかった・・・」と思うことがありました。
自戒も込めて、PCだけでなく、スマホだと見栄えが変わってしまう事例をご紹介します。
PCとスマホの違いによる注意点
PCで”ギャラリー”機能を使って4枚の画像を挿入して記事作成した時の事例をもとにした注意点のご紹介をします。
(Before)PCで記事に画像を挿入
PCで確認すると、“ギャラリー”で横並びに一列で表示できるのは3枚まででした。

そこでPCで記事作成をしていた筆者が思ったのは、
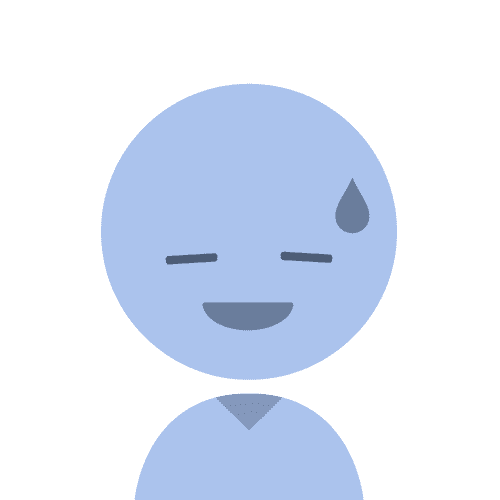
画像の大きさが揃っていない・・・
この悩みを解消するために、1~3枚目は”ギャラリー”、4枚目の画像は”画像”機能で画像を挿入してみました!
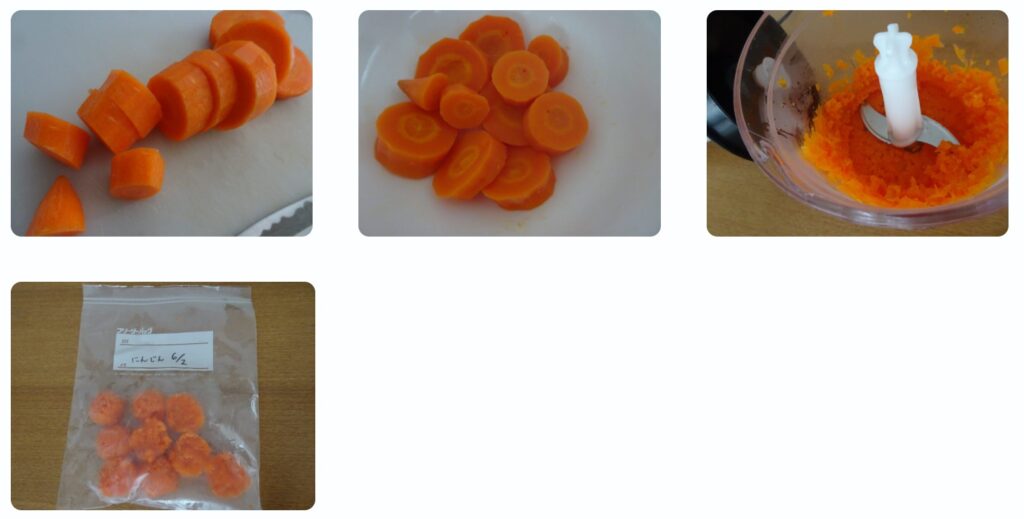
画像の大きさが揃って見栄えが良くなった!!
少し手間だけれど、最後の1枚は手動で大きさを揃えて挿入する形がベストだ!!
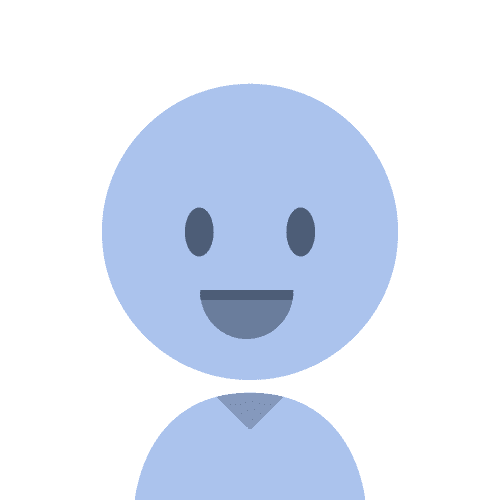
しかし後日、スマホでブログを見た時に自分の考えの甘さを知ることになったのでした・・・
(After)スマホで見ると画像大きさが不揃い
後日スマホでを見た時に驚いたのは、挿入した画像の3枚目が大きく表示されて、4枚目はまた小さく表示されている事実を目の当たりにしたことでした・・・!
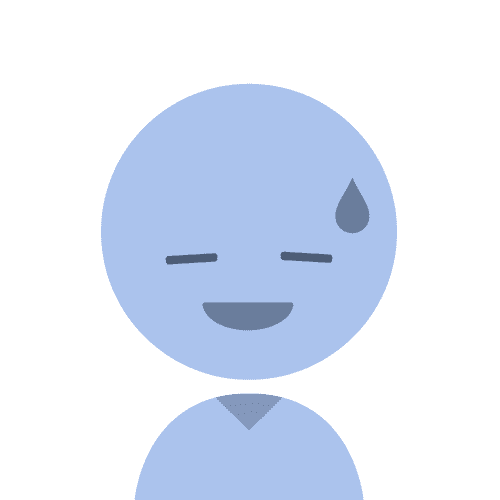
画像の大きさが揃っていない・・・
折角見栄えを調整したのに・・・泣
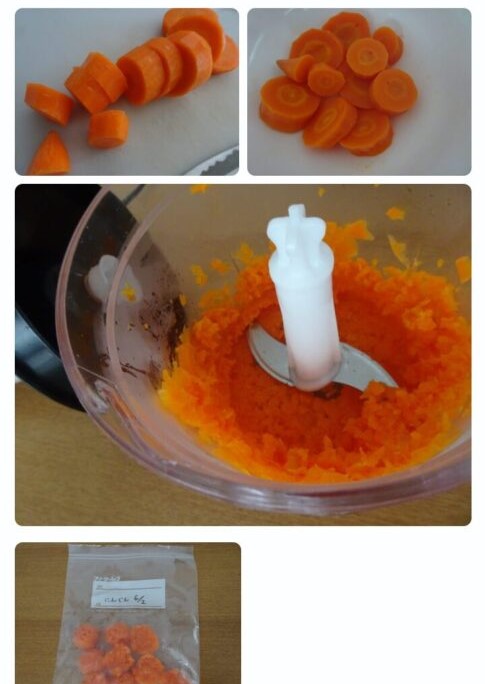
ショックでしたが、試しに”ギャラリー”機能で4枚の画像を挿入すると、スマホから見た時には2枚ずつ横並びに表示されて画像の大きさが揃って表示されることを知りました。

どうやら”ギャラリー”で画像を挿入すると、以下のような仕様の違いが出るようでした。
- PCでは3枚まで横一列に画像を並べることができる
- スマホでは2枚まで横一列に画像を並べることができる
まとめ:下手に調整せずギャラリー機能で複数の画像を挿入するのが良い!
今回は複数の画像を整理して表示する方法をご紹介しました。
筆者のオススメは、初心者は”複数の画像はギャラリー”機能を使って画像を挿入することです!
他に画像のレイアウトを整える方法があるかもしれませんが、単純に”ギャラリー”を使えば楽で見栄えも悪くないと思います^^
“ギャラリー”を使えば簡単に画像を並べて表示できるから便利だね!
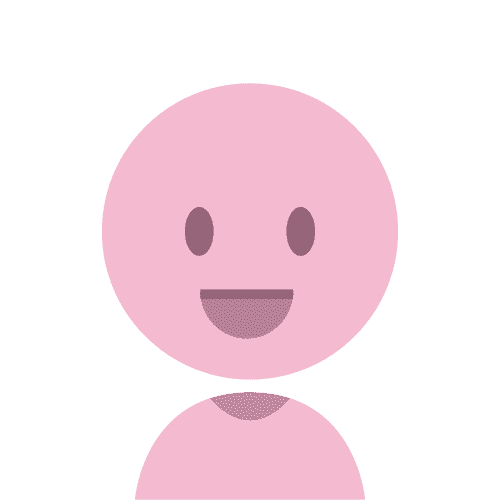
ちなみに、どうしても3枚横並びで画像を挿入したい場合は、筆者ならPCでレイアウトを整えてからスクリーンショットを取得して掲載するかなと思います。
PCとスマホでのギャラリーの仕様の違いに注意しつつ、納得のいく記事を作成したいですね!!
筆者自身、まだまだ記事作成を始めたばかりで勉強しながらではありますが、別の記事でもWordPress利用者向けに便利な利用方法をご紹介予定なので是非参考にしてみてください^^
最後まで読んでいただきありがとうございました!