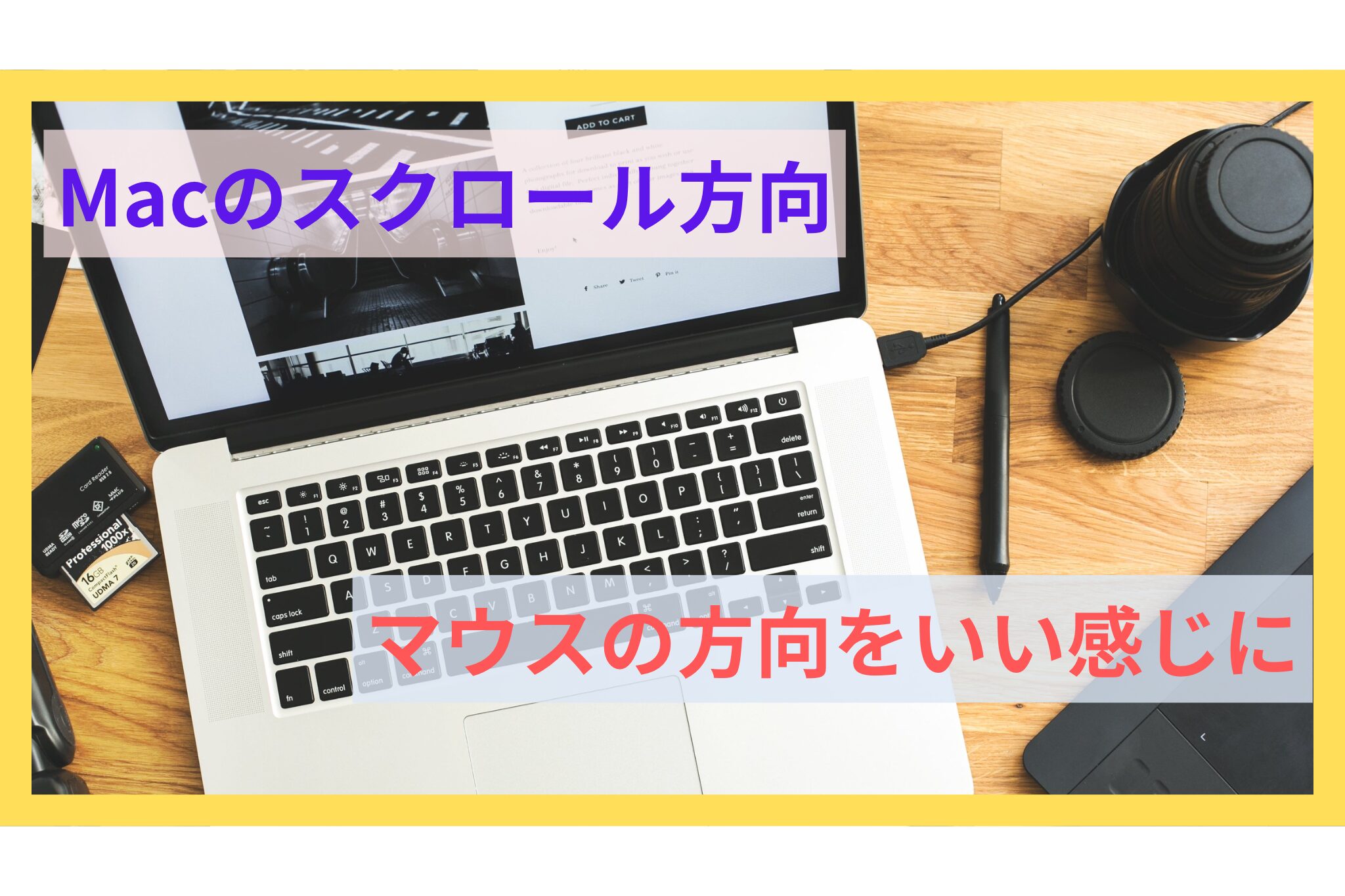【手順解説】Macで手軽にスクリーンショットするショートカット設定

こんにちは、はるです。
今回はMacで手軽にスクリーンショットを起動できるショートカット設定をご紹介します。
可視的な情報共有をしたかったり、資料として記録するときなど、なにかとスクリーンショットが必要な場面って多いのではないでしょうか?
ところが、Macパソコンの標準設定はスクリーンショットのショートカットが少し使いづらいため、ショートカット割り当ての設定変更をオススメします。
スクリーンショットは便利な機能なので、気軽に使えたら快適さ向上に繋がること間違いなしです!
それでは本編に入っていきます。
スクリーンショットとは
スマートフォンの普及につれて名前を聞いたことがある方も多いのではないでしょうか。
スマホのスクリーンショットは、表示画面を写真のように切り取って残せる機能です。
よく「スクショ」の略称で呼ばれているイメージですが、パソコンでも同等の機能が存在します。
パソコンでは「画面ショット」「画面キャプチャ」などの呼ばれ方もあり、画面全体の保存も部分的な選択範囲の画面保存も可能になってます。
少し寄り道で個人の感想になりますが、なぜかパソコン同士では「スクショ」よりも「画面ショット」「画面キャプチャ」が主流な呼び名の印象です…。
なぜなんだろう…?スマホのメイン用語と無意識に区別しているのかな…?
Macのスクリーンショット機能について
それではMacパソコンにおけるスクリーンショット機能について見ていきましょう。
標準機能として既にMacにはスクリーンショットが入っており、画面全体と部分選択でそれぞれショートカットも割り当てられています。
なお、以下に紹介するのは「ファイルとして保存」ではなく「クリップボードにコピー」の方になります。
「ファイルとして保存」では毎回スクリーンショットの度に保存画面が出てくるため、「クリップボードにコピー」の方がライトにそのまま使えて筆者の好みになります。
画面全体のスクリーンショット
こちらのショートカットは画面全体のスクリーンショットを取ることができます。
画面全体を一律で取れるため日付を含む記録を取るのに便利です。
またボタンを押すだけでスクリーンショットが取れるため、とにかく多くの画面を取るときなどに一番手間が少なくオススメです。
一方で、モニターなど2画面で作業しているときにスクショ対象の画面を選べない(パソコン側が常に選択される)、余計な部分まで取られてしまう点があります。
部分選択のスクリーンショット
こちらのショートカットは部分選択のスクリーンショットを取ることができます。
画面の一部を選択して取れるため必要部分に絞った記録を取るのに便利です。
また、パソコンとモニターのどちらの画面でも使用できるメリットがあり、細かな部分スクショの作業をするときなどに向いています。
一方で、細かな部分選択が必要になるため全体スクショよりも毎回の手間が増える点があります。
【手順解説】ショートカットの設定方法
それではMacパソコンの標準設定まで確認できたので、筆者オススメのショートカット割り当て方法を順に見ていきましょう。
画面全体と部分選択のスクリーンショットに対して、2つのショートカット割り当てキーの設定変更をしていきたいと思います。
ちなみに筆者は、「caps Lock(一番左下の⇪マークのボタン)」キーを「command」キーと同じ役割に設定済みのため、こちらの設定を活かした操作方法(指の動かし方)となる手順をご紹介します。
上記もMacパソコンでショートカットを利用する際に便利な設定で、手順解説は以下の記事にまとめています。

もし設定がまだという方がいらっしゃいましたら、ぜひ一緒に確認してみてください。
設定変更の手順
まずは設定アプリを開き、左サイドバーより「キーボード」を選択、「キーボードショートカット…」をクリックします。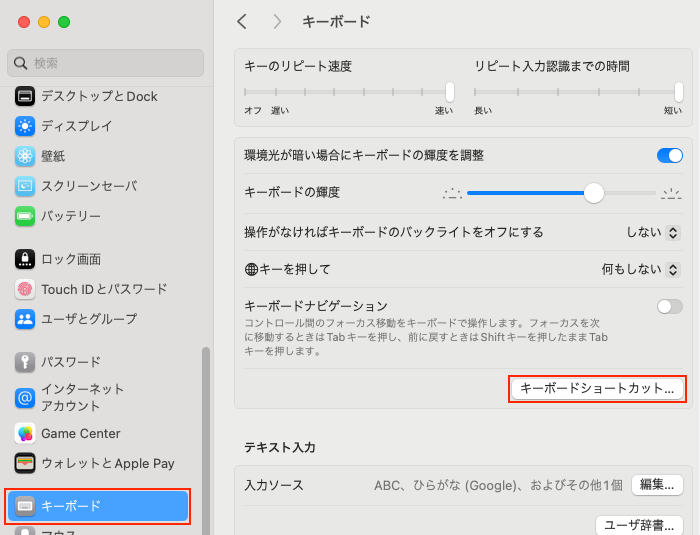
「キーボードショートカット…」を押すと、以下の画面が開きますので左サイドバーから「スクリーンショット」を選択します。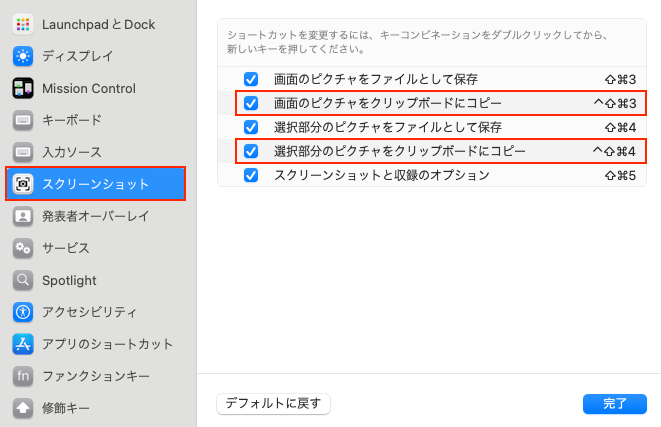
赤枠で囲った以下2つの設定に対して変更を行います。※デフォルトのショートカット設定がそれぞれの割り当てキーと一致することも確認できますね
「⌃⇧⌘3」をダブルクリックすると入力欄に切り替わるので、「shift(⇧)+command(⌘)+A」を入力します。
「⌃⇧⌘4」も同様にダブルクリックして、「shift(⇧)+command(⌘)+Z」と入力して完了を押します。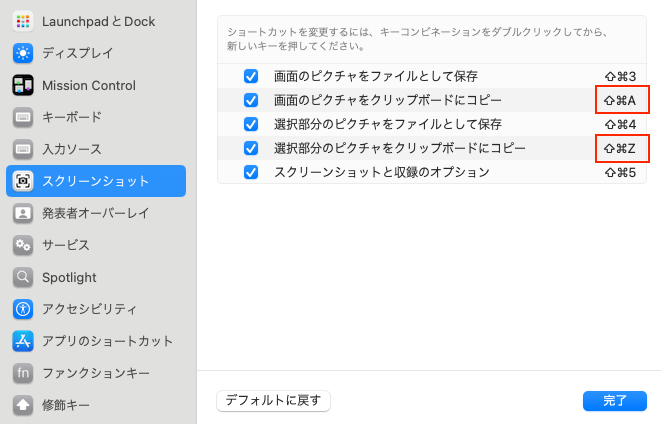
上図のように表示が変わりましたら、これで設定は完了になります。
新たに画面全体/部分選択のスクリーンショットが、それぞれ「⇧⌘A」および「⇧⌘Z」のショートカットで取れるようになったので試してみてください。
また、「caps Lock(一番左下の⇪マークのボタン)」キーを「command」キーと同じ役割に設定したことで、今回のショートカットも左手のみで無理なく操作が可能になります。
小指で「caps Lock(⇪)」(役割は「command」)、薬指で「shift(⇧)」、中指で「A」または「Z」を押すことで画面全体/部分選択でのスクリーンショットが手軽に起動できるようになったはずです。
まとめ:手軽にスクリーンショットを活用しよう!
Macで手軽にスクリーンショットを起動できるショートカット設定、いかがだったでしょうか?
今回の内容は数分あれば設定完了できると思います。
片手でスクリーンショットが起動できるのはやはり快適ですよね。
もし合わなければデフォルト設定に戻したり、より自分にあったショートカットキーの割り当てを試してみても良いのかなと思います。
本記事がみなさまの快適Macライフの参考になりましたら幸いです!
最後までお読みいただきありがとうございました。