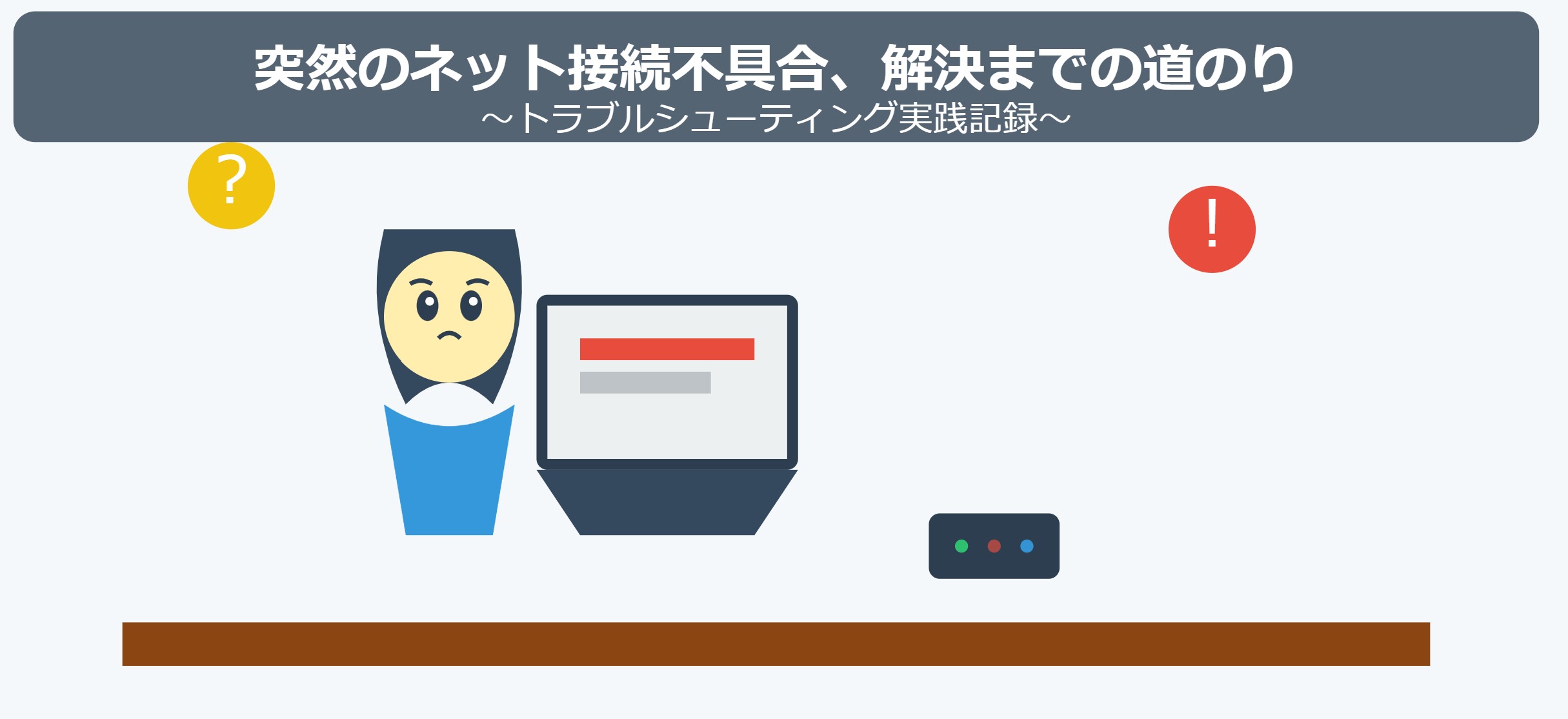【インストール不要】【手順解説】MacでAlt+Tabのショートカット設定方法

こんにちは、はるです。
念願のMacデビューを果たしたのも束の間、ずっとWindowsユーザであった自分に試練が訪れることに。。。
ということで今回は、MacパソコンでWindowsの「Alt+Tab」のような画面切り替えをする方法をご紹介します。
特にモニターを使用せずに1画面のmacbookなどで作業をする際には、知っておくと便利な情報になるかと思います。
それでは本編スタートです。
Alt+Tabとは
Windowsではお馴染みの便利ショートカット「Alt+Tab」について軽く触れます。
Alt+Tabとは、起動中のウィンドウやアプリの画面を切り替えてくれる機能になります。
例えば、1画面でExcelファイルを確認しながらWEBブラウザ(Chromeなど)で入力をしたいとき、それぞれのウィンドウを横並びにする方法もあるかと思います。
ただ、この方法では2つのウィンドウをただでさえ狭い1画面に並べるため、文字や範囲がその分狭まってしまい確認しにくかったり入力のしづらさが起こり得ます。
全画面でそれぞれのウィンドウを見たい!でも毎回マウスでぽちぽち画面を切り替えるのは面倒くさい!!
こんなシーンで威力を発揮するのが「Alt+Tab」ショートカットです。
Macでの「Alt+Tab」の類似機能について
Macパソコンでも類似の機能があるので確認してみましょう。
ちなみに、Macパソコンのキーボードでは一番左の上から三番目(→のようなマークのボタン)が「Tab」キーに該当します。
Windowsのキーボードと似た配置のため、指の動きも同じように操作することが可能です。
アプリ間での表示切り替え
こちらのショートカットは起動中のアプリ一覧から、画面の一番前に持っていきたいアプリへ表示を切り替えることができます。
また、「Command」キーを押しながら「Tab」キーを連続で押すことで、複数のアプリ一覧から切り替えたいアプリまで選択カーソルを動かすことができます。(「Command」キーを押しながら、マウスカーソルでアプリの指定も可能)
例えば、Chromeアプリで確認しながら設定アプリを変更したいときなど、アプリ間での表示を切り替える際に便利なショートカットになります。(ぽちぽちマウスで切り替える手間が省けます)
同一アプリ内での表示切り替え
こちらのショートカットは起動中の同一アプリから、画面の一番前に持っていきたいウインドウへ表示を切り替えることができます。
また、「Command」キーを押しながら「@」キーを連続で押すことで、同一アプリ内にて切り替えたい画面まで順次ウインドウを動かすことができます。
例えば、Chromeアプリを複数のウインドウで確認しながら見比べたいときなど、同一アプリ内での表示を切り替える際に便利なショートカットになります。(ぽちぽちマウスで切り替える手間が省けます)
「Alt+Tab」のような画面切り替えの設定方法
さて、Macパソコンでの類似機能まで確認できたところで、「Alt+Tab」のようなショートカットの設定を見てみましょう。
具体的には先ほどの「同一アプリ内での表示切り替え」に対して、ショートカットの割り当てキーを変更していきます。
設定を変更しなくてもショートカット自体は利用できるのですが、「@」キーがキーボードの右手側に配置されているため、「画面切り替えはアプリ間、アプリ内ともに左手で完結したい」「Windowsの操作と使用感を統一したい」などの観点で変更することをオススメします。
設定変更の手順
まずは設定アプリを開き左サイドバーより「キーボード」を選択、「キーボードショートカット…」をクリックします。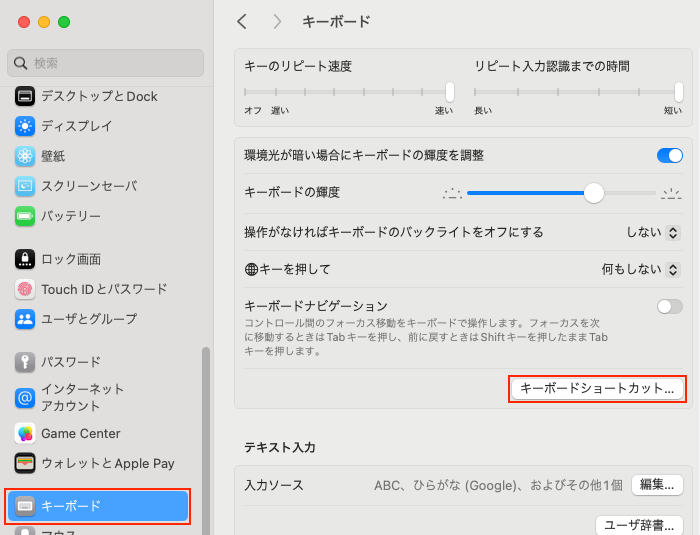
「キーボードショートカット…」を押すと、以下の画面が開きますので左サイドバーから「キーボード」を選択します。
赤枠で囲った「次のウインドウを操作対象にする」に対して変更していきます。※デフォルトのショートカット設定が先ほどの「Command+@」であることも確認できますね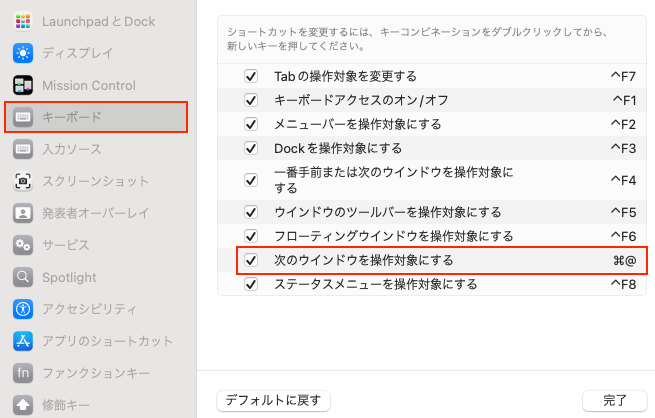
「⌘@」をダブルクリックすると入力欄に切り替わるので、「Option(⌥)+Tab」を入力し完了を押します。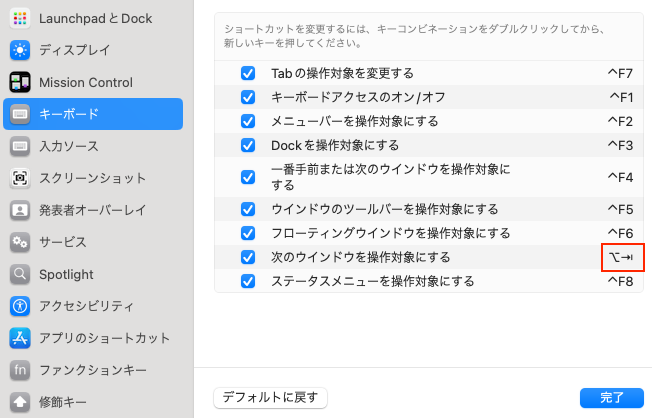
上図のように表示が変わりましたら、これで設定は完了になります。
新たに「Option(⌥)+Tab」で同一アプリ内のウインドウを順に切り替えられるようになったので試してみてください。
親指で「Command」または「Option」、中指で「Tab」を押すことでアプリ間/同一アプリ内での画面切り替えがサクサクできるようになったはずです。
WindowsとMacの相違点
ショートカットの設定変更により、左手で画面切り替えが完結するWindowsと同じような配置になったのですが、以下の違いがありますのでご留意ください。
- アプリ/ウインドウの画面切り替えは使い分けが必要
- 3種類以上のウインドウを開いていると、裏表で見比べられない
順に詳細を見ていきましょう。
アプリ/ウインドウの画面切り替えは使い分けが必要
Windowsでは「Alt+Tab」のショートカット1つで起動中の全アプリ/ウインドウが切り替えられるのですが、本記事の設定方法ではショートカットの使い分けが必要になります。
設定>キーボード>キーボードのショートカット…より、キーボード>一番手前または次のウインドウを操作対象にする、を使えばMacでも全アプリ/ウインドウを切り替えられるのですが、画面切り替えがWindowsと異なり次々と進んでしまいます。
立ち上げているアプリ/ウインドウが多いほど切り替えが煩雑になるため、今回は異なるアプリ間と同一アプリ内で別々のショートカット設定方法をご紹介しました。
3種類以上のウインドウを開いていると、裏表で見比べられない
Windowsの「Alt+Tab」で筆者が最も便利だと感じる点に、フルスクリーンで2つのウインドウを交互に見比べられることが挙げられます。
何を言っているかというと「Alt+Tab」では直前にアクティブだった(画面最前に来ていた)ウインドウを切り替え対象の最初に選んでくれます。
そのため、「Alt+Tab」をぱっぱっと(ちゃんとショートカットの度に「Alt」は離すこと)短く打つことで、見比べたい2つの画面を裏表のアニメーションのように切り替えることができるんです。
例えば、2つのWEBブラウザで数字を見比べたい、規約書の改定による変更点を見比べたいなど、かなり細かい部分を確認するときに助かる機能だったりします。
もちろん裏表で見比べなくてもよいのですが意外と視点/目線を動かさずに比較できると、間違い探しのように差異を見つけやすい(確認の精度が上がる)ことや、目が疲れにくいといったストレスフリーな環境が作れると思います。
ここで、アプリ間の切り替え(Command+Tab)では上記が可能なのですが、同一アプリ内の切り替え(Option+Tab)では3つ以上のウインドウがあるときに交互の見比べができない点にご注意ください。
「Option+Tab」では直近の画面が切り替え対象の最初に選ばれず、次々と画面が先に進んでしまうためです。
まとめ:サクッと快適に画面を切り替えよう!
Macパソコンで「Alt+Tab」のような画面切り替えの設定方法、いかがだったでしょうか?
今回の内容は数分あれば設定完了できると思います。
Mac特有の違いはあるものの片手で画面切り替えができるのはやはり快適ですよね。
もし合わなければデフォルト設定に戻したり、より自分にあったショートカットキーの割り当てを試してみても良いんじゃないでしょうか。
本記事がみなさまの快適Macライフの参考になりましたら幸いです!
最後までお読みいただきありがとうございました。