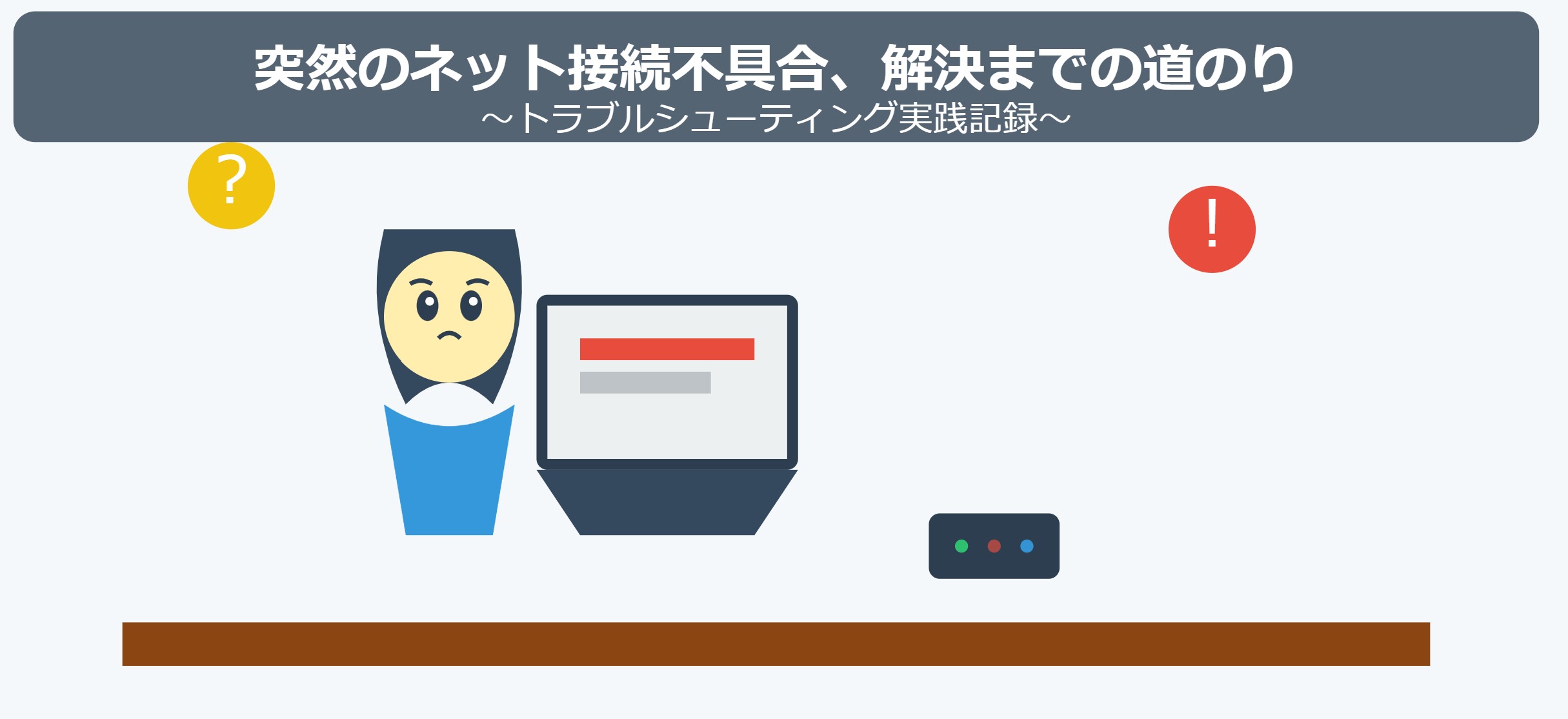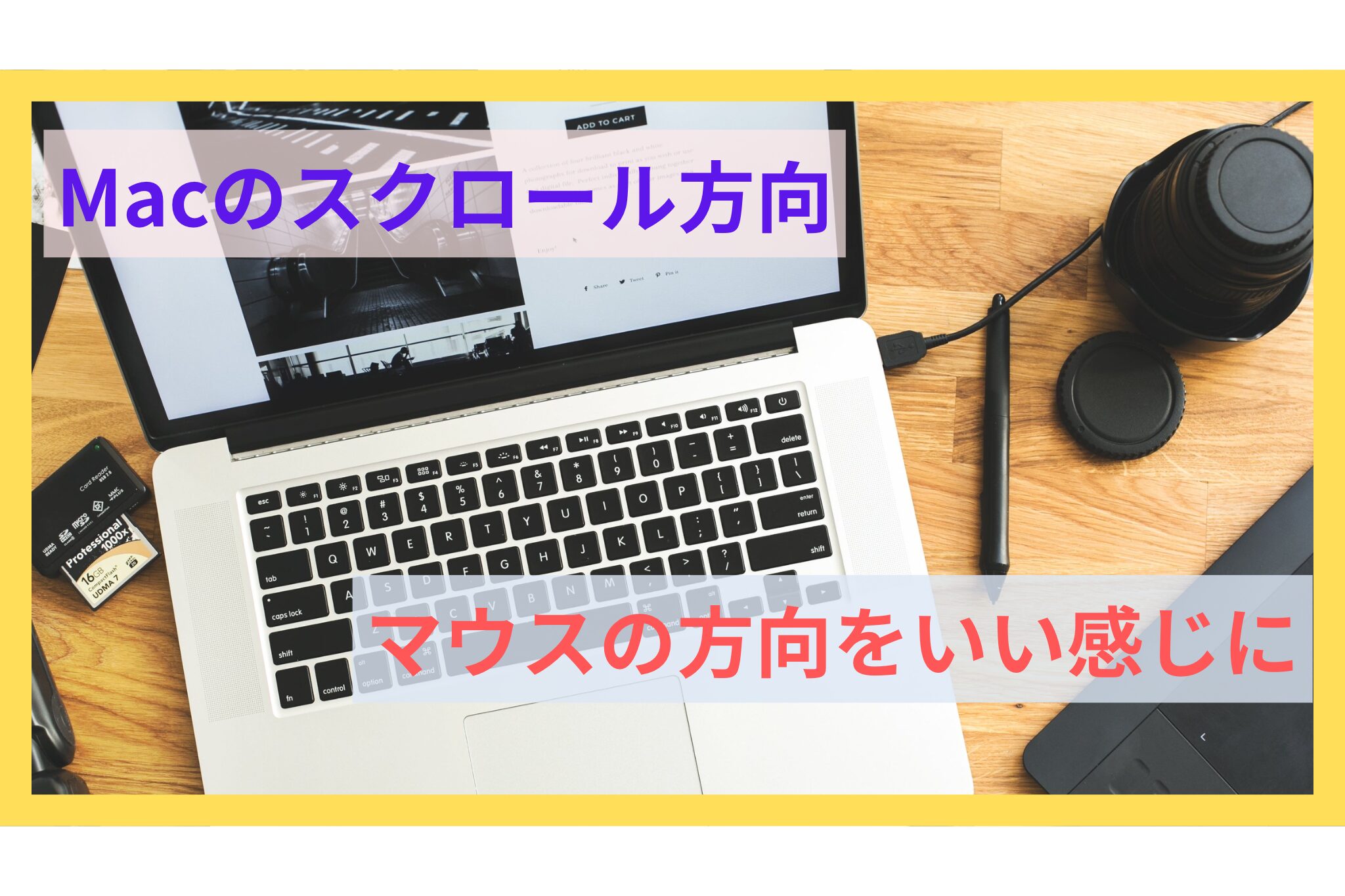Excel業務効率化マスター第2回〜複数関数の組み合わせで超効率アップ!〜

こんにちは、はるです。
前回の「Excel業務効率化マスター」はいかがでしたか?基本関数を使いこなせるようになってきましたか?
それでは早速、前回の練習問題の答えを確認しましょう!
- A1からA10までの合計を求める関数
=SUM(A1:A10) - B1からB20までの平均を求める関数
=AVERAGE(B1:B20) - C1からC100で、0より大きい数値のセルの個数を数える関数
=COUNTIF(C1:C100,">0")
わぁ、COUNTIFという新しい関数が出てきたね!

そうなんだ。COUNTIFは条件付きでカウントできる便利な関数なんだよ。

へぇ、奥が深いなぁ。

ということで今回は、さらに一歩進んで複数の関数を組み合わせて使う方法をご紹介します。
これをマスターすれば、あなたのExcel力は間違いなくレベルアップします!
さらなる効率化を目指して、Excelの世界を冒険していきましょう!
なぜ関数を組み合わせるの?
前回の基本関数だけでも十分便利だと思うんだけど、なぜ組み合わせるの?

そうだね。基本関数だけでも確かに便利なんだ。でも組み合わせることで、もっと複雑な処理も一発でできちゃうんだよ。

へぇ、それは興味深いね。具体的にはどんなことができるの?

例えば、条件に合うデータだけを抽出して平均を出したり、複数の表から必要なデータを自動で取得したり…。

おお!それは確かに便利そう!

関数を組み合わせることで、より複雑な条件や状況に対応できるようになります。
一見難しそうに思えるかもしれませんが、基本を押さえれば意外と簡単。
それでは、実際に見ていきましょう!
IF関数とSUM関数の組み合わせ:条件付き合計
IF関数とSUM関数を組み合わせると、特定の条件を満たすデータの合計を求めることができます。
▼例
=SUM(IF(A1:A10>100,A1:A10,0))
この式、ちょっと複雑に見えるね…

確かに一見複雑だけど、分解して考えると簡単だよ。

どういうこと?

まず、IF関数で『A1からA10のセルの値が100より大きければその値、そうでなければ0』という条件を設定。そして、その結果をSUM関数で合計しているんだ。

なるほど!100より大きい値だけを合計できるんだね!

売上データの中から、目標額(100万円)を超えた日の売上だけを合計したい場合に使えます。
これで、好調な日の売上総額が一目で分かりますね。
さあ、今月はどれくらい達成できたでしょうか?
VLOOKUP関数とIF関数の組み合わせ:条件付きデータ取得
VLOOKUP関数とIF関数を組み合わせると、条件に応じて異なるテーブルからデータを取得できます。
▼例
=IF(A1=”正社員”,VLOOKUP(B1,正社員テーブル,2,FALSE),VLOOKUP(B1,契約社員テーブル,2,FALSE))
うわっ、これはさらに複雑…

大丈夫、落ち着いて。ここでもIF関数が条件分岐をしているんだ。

ふむふむ。

A1セルが”正社員”なら正社員テーブルから、そうでなければ契約社員テーブルからデータを取得しているんだよ。

なるほど!雇用形態によって異なるテーブルを参照できるんだね。

社員の給与計算で正社員と契約社員で異なる給与テーブルを使用する場合に便利です。
雇用形態に応じて自動的に正しいテーブルを参照するので、人事部の方々にはかなり重宝されそうですね。
SUMIF関数とAVERAGE関数の組み合わせ:条件付き平均
SUMIF関数とAVERAGE関数を組み合わせると、特定の条件を満たすデータの平均を求めることができます。
▼例
=AVERAGE(IF(A1:A10=”営業部”,B1:B10))
おっ、これは少し見慣れた感じがするぞ。

そうだね。IFで条件に合うセルを選び、その結果の平均を出しているんだ。

つまり、A列が”営業部”のデータに対応するB列の値の平均が出せるってこと?

その通り!鋭いね。

部署ごとの平均残業時間を算出する際に使えます。
営業部だけ、総務部だけ、といった具合に部署別の平均が簡単に出せるので、労務管理にも役立ちそうです。
ただし、あまり高い数字が出ないことを祈りましょう…。
COUNTIF関数とSUM関数の組み合わせ:条件付き平均(その2)
COUNTIF関数とSUM関数を組み合わせると、別の方法で条件付き平均を求めることができます。
▼例
=SUM(IF(A1:A10=”営業部”,B1:B10))/COUNTIF(A1:A10,”営業部”)
えっ、さっきと同じことをしてるの?

良い質問だね。結果は同じになるんだけど、計算方法が少し違うんだ。

へぇ、どう違うの?

この方法では、まず条件に合う値の合計を出して、それを条件に合うデータの個数で割っているんだ。

なるほど。普通に平均を出す時の計算方法と同じだね。

その通り!時と場合によって、使いやすい方を選べるよ。

商品ごとの平均単価を計算する時に便利です。
例えば、特定のブランドの商品だけの平均単価を出したい場合など、柔軟に条件を設定できます。
どの商品が一番利益率が高いのか、すぐに分かりますね。
IFERROR関数と他の関数の組み合わせ:エラー回避
IFERROR関数は他の関数と組み合わせることで、エラーが発生した際の処理を指定できます。
▼例
=IFERROR(VLOOKUP(A1,顧客データ,2,FALSE),”該当なし”)
IFERROR?これはどんな働きをするの?

エラーが出そうな関数を、エラーにならないようにガードしてくれるんだ。

へぇ、便利そう。どんな時に使えるの?

例えば、このVLOOKUP関数で検索した値が見つからない時、普通ならエラーになるけど…

IFERROR関数を使うと、”該当なし”って表示されるわけだ!

顧客データベースから情報を検索する際に重宝します。
該当する顧客が見つからない場合でも、エラー表示ではなく「該当なし」と表示されるので、データ処理がスムーズに進みます。
これで、「あれ?なんでエラーになるんだろう…」というストレスから解放されますね。
まとめ:関数の組み合わせで、Excelワークをさらにパワーアップ!
Excel業務効率化マスター第2回、いかがでしたか?
関数を組み合わせることで、より複雑な条件にも対応できることが分かりましたね。
今回紹介した関数の組み合わせを使いこなせれば、より効率的にデータ処理ができるようになります。
ぜひ、実際の業務で試してみてくださいね。
最初は難しそうだと思ったけど、基本の関数を組み合わせているだけだったから意外と理解できたよ。

その調子!慣れてくると自分でも新しい組み合わせを考えられるようになるよ。

へぇ、それは楽しみだな。でも、使いすぎて周りから『Excelの魔術師』って呼ばれないかな…

そこまできたら大したもんだよ。でも、たまには同僚とランチに行くのも大切だよ。

はは、了解。バランスが大事だね。

次回は、データを視覚的に表現する「グラフ機能」の基本をご紹介します。
数字の羅列からグラフを作成して、データの傾向を一目で把握する方法をお教えします。
お楽しみに!
- A列に部署名、B列に売上金額が入力されています。営業部の売上金額の合計を求める関数を書いてみましょう。
- C列に商品名、D列に在庫数が入力されています。在庫切れ(0以下)の商品数を数える関数を書いてみましょう。
- E列に社員名、F列に入社年、G列に年齢が入力されています。勤続10年以上の社員の平均年齢を求める関数を書いてみましょう。(現在の年は2024年とします)
答えは次回の記事で公開します。チャレンジしてみてくださいね!
よーし、もっともっと頑張るぞ!

そうだね。でも、関数を組み合わせすぎて、自分で書いた式が読めなくなったりしないように気をつけよう。

ギクッ…複雑すぎる式は後で見直す時に頭を抱えることになるからね。

効率化と可読性のバランスを取りながら、頑張っていこう!