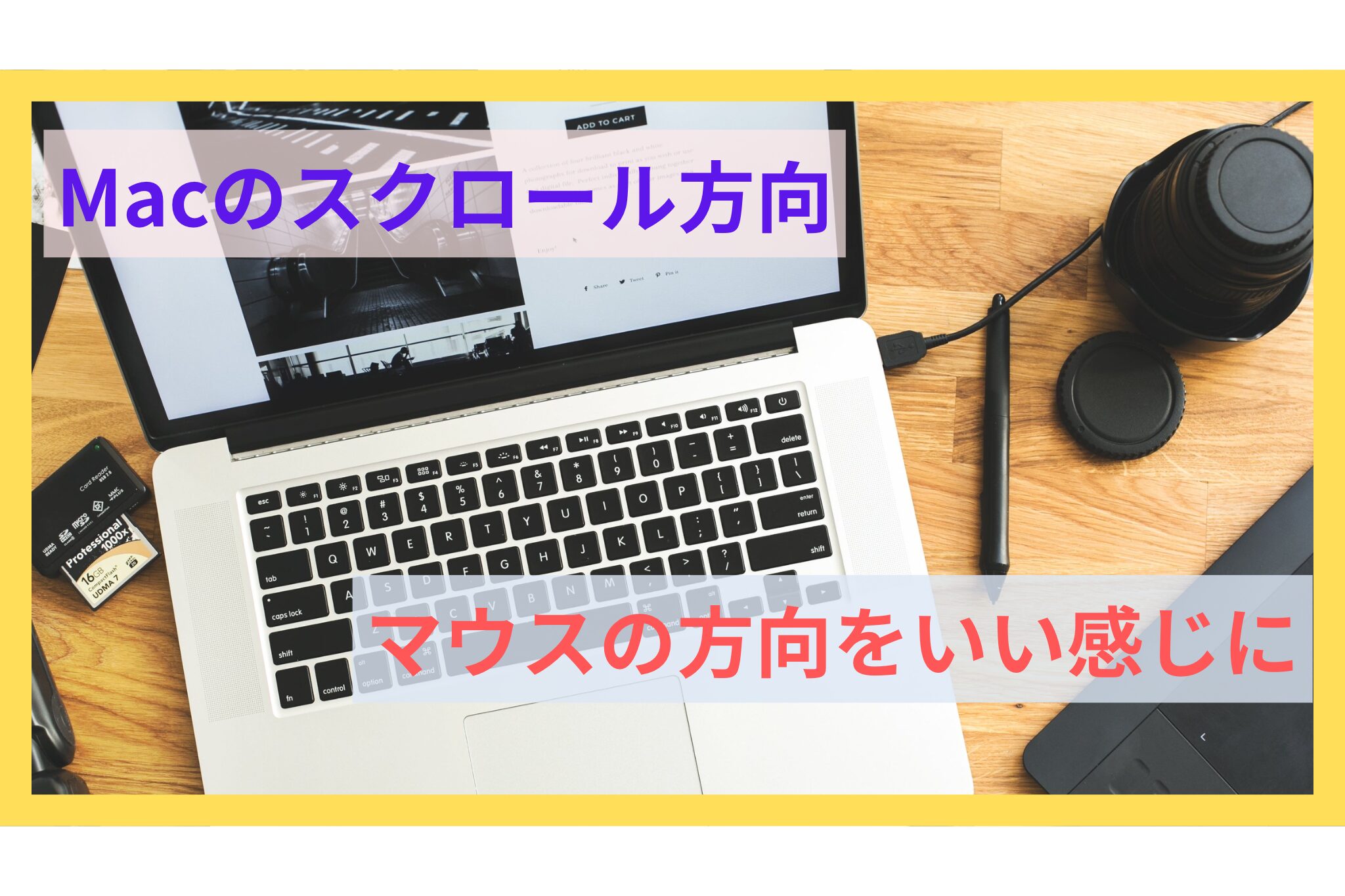【解決策あり】ERR_ADDRESS_UNREACHABLE:検索やYoutubeは見れるのにページへ飛べない
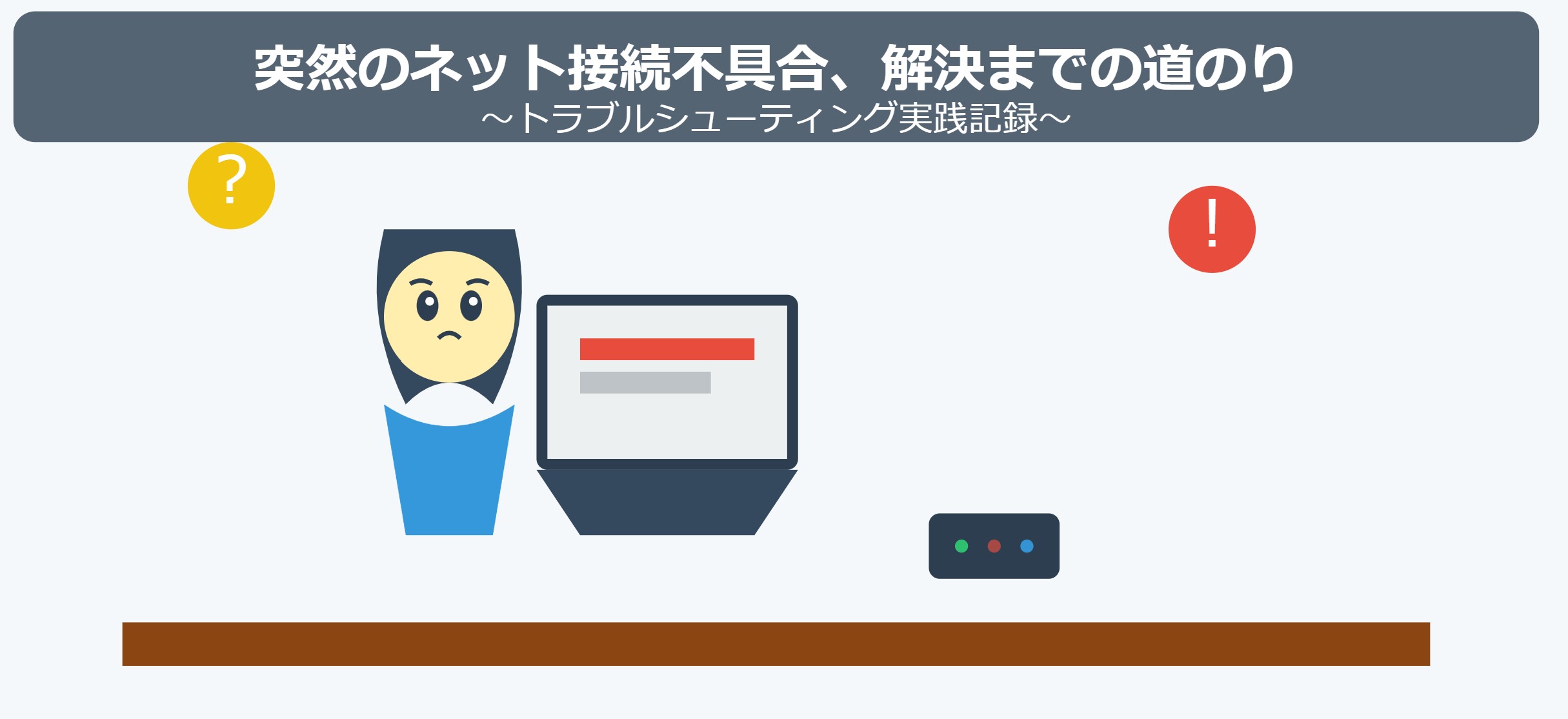
困ったよ〜!朝からインターネットに繋がらなくなっちゃった!

え、それは大変だ!!!原因分析して対処しよう!どんなエラーが発生しているの??

今回発生した症状は以下の通りです。
- Youtube動画の視聴は可能
- Google検索結果一覧は表示可能
- 個別のWebサイトへのアクセスができない
ということで今回は、突然発生したネットワーク接続トラブルの体験談と解決方法、そして「トラブル対応での学び」をご紹介します!
同じような事象が発生した方の参考になれば嬉しいです。
それでは早速、見ていきましょう!
はじめに:今回のトラブル概要

このサイトにアクセスできません
エラー:ERR_ADDRESS_UNREACHABLE
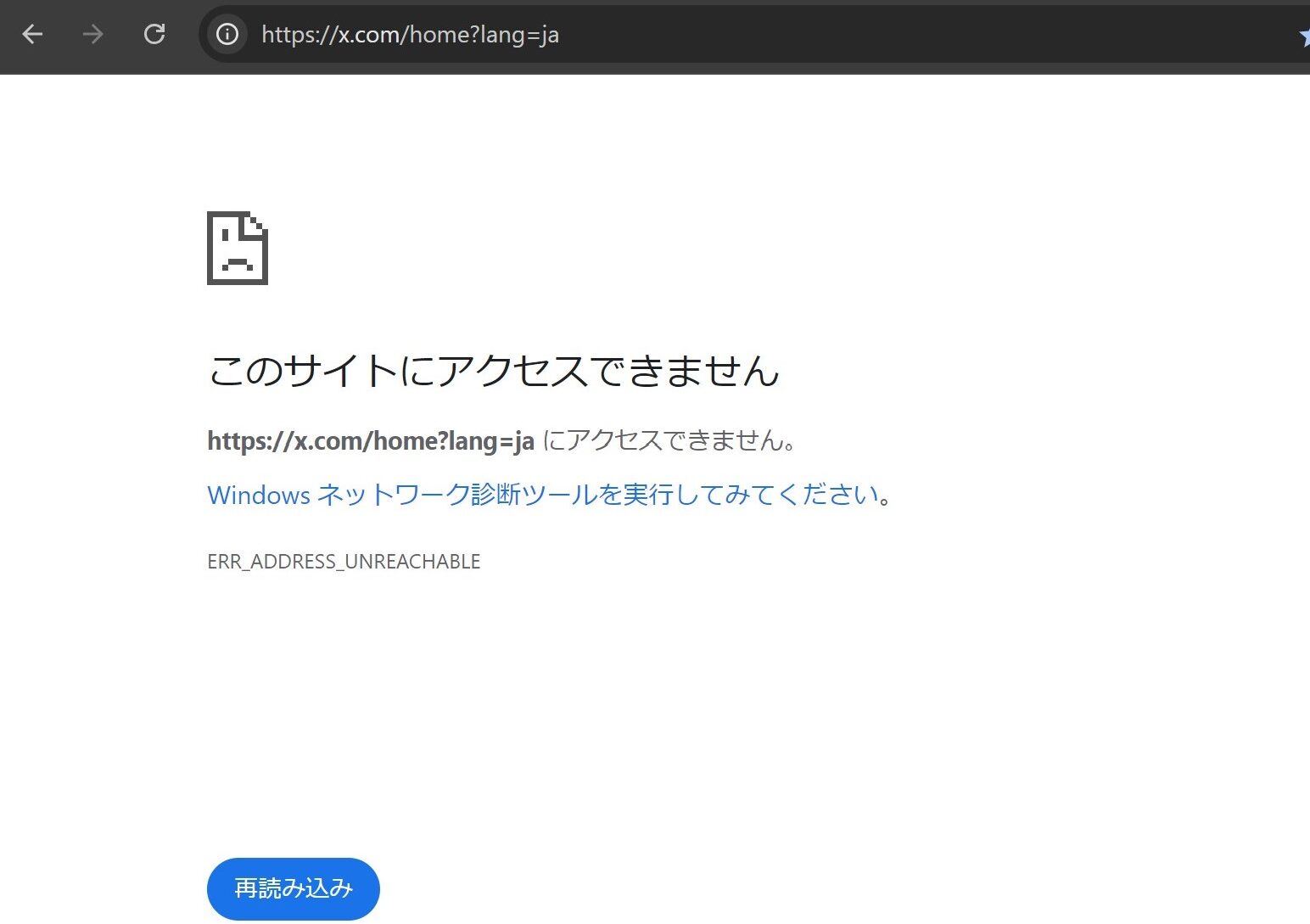
- MacOSのアップデート後にWeb接続不可
- 他の端末(PC・タブレット)は当初正常
- ルーター再起動
- 他の端末(PC・タブレット)もWeb接続不可
- Youtube動画の視聴は可能
- Google検索結果一覧は表示可能
※すべての端末でERR_ADDRESS_UNREACHABLEが表示
こんな感じで、Webサイトにアクセスできなくなっちゃったんだ(´;ω;`)

最初に発生したPCはMacBook Air(M2チップ搭載)だよ。普段はサクサク動いてデザインも洗練されてるから毎日テンションが上がってる!

軽くて持ち運びにもちょうど良いよね!!!

ネットワーク環境について
使用している機器とサービスはこちらです。
- 回線:Biglobe光 (IPv6オプション)
- モデム:NTT提供モデム
- ルーター:Buffalo WSR-3000A X4P/DBK(IPv6対応・MAP-E機能搭載)
トラブルシューティングの軌跡
最初にプロバイダーに問い合わせちゃったんだけど、これが正解だったのかな?光回線の契約時にやりとりしたから、何となく相談先に選んじゃったんだけど…

症状を整理してから対応を決めることが大切だね!今回の場合、一部のサービスが使えているということが重要なヒントかも??

1. 最初の対応

まずは筆者自身で以下の対応を行いました。
- ルーターの再起動(電源コードを抜く)
- NTTモデムの再起動(電源コードを抜く)
- ルーターのリセットボタン使用(リセットボタンを押す)
2. プロバイダーへの問い合わせ
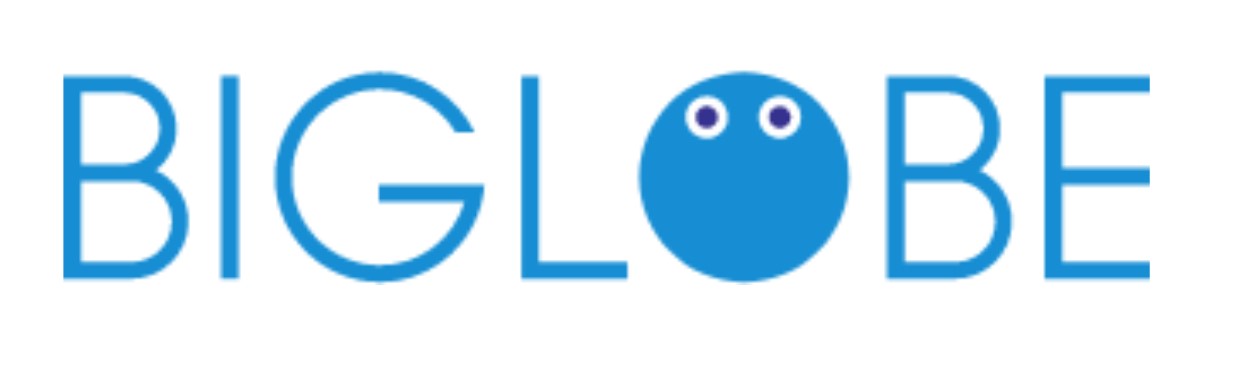
それでも症状が改善されなかったため、プロバイダー(Biglobe)にチャット相談(24時間対応)をしました。
チャットでは最初に筆者自身で行った対応を教えてもらいました。
症状は改善されなかったため、今度は電話でBiglobeテクニカルサポートデスクに相談(9:00~18:00 365日受付)してみました。
平日夕方に問い合わせの電話をしたんだけど、出てもらえるまでに10分はかかったな…(^_^;)

電話が繋がるまでにちょっと時間がかかるのが残念ポイントだね。

実際にはとても親切に状況確認をしてくださいました。
- NTTモデムの各種ランプ状態
- 認証、光回線、電源ランプが点灯していて、UNIランプが点滅していること

- 配線状況
- BuffaloのルーターのINTERNETポートに線が差さっていて、それがNTTのモデムに接続されていること
今回、プロバイダーさん側の不具合ではなさそうだったにも関わらず、とても親切に対応してくださいました(´;ω;`)!

光回線って最初に契約して終わりってイメージだけど、アフターサービスがしっかりしているなんて、Biglobe光で回線を契約して大正解だったね!!!

光回線はキャンペーンを打ち出していることも多いから、ぜひこの機会に比較してみてね♪

※金額は税込み表示
※記事更新時の情報
3. メーカーサポートでの解決

Buffalo社にも電話で問い合わせを行いました。
まずは機器の通信状態の確認から。
確認1:Wi-Fiルーターのランプの状況確認
POWER, WIRELESS, ROUTERは点灯しているけど、INTERNETは消灯している。


確認2:通信端末上での通信状況の確認
Buffaloの設定画面にログインしてインターネットマークから回線状況を確認しました。
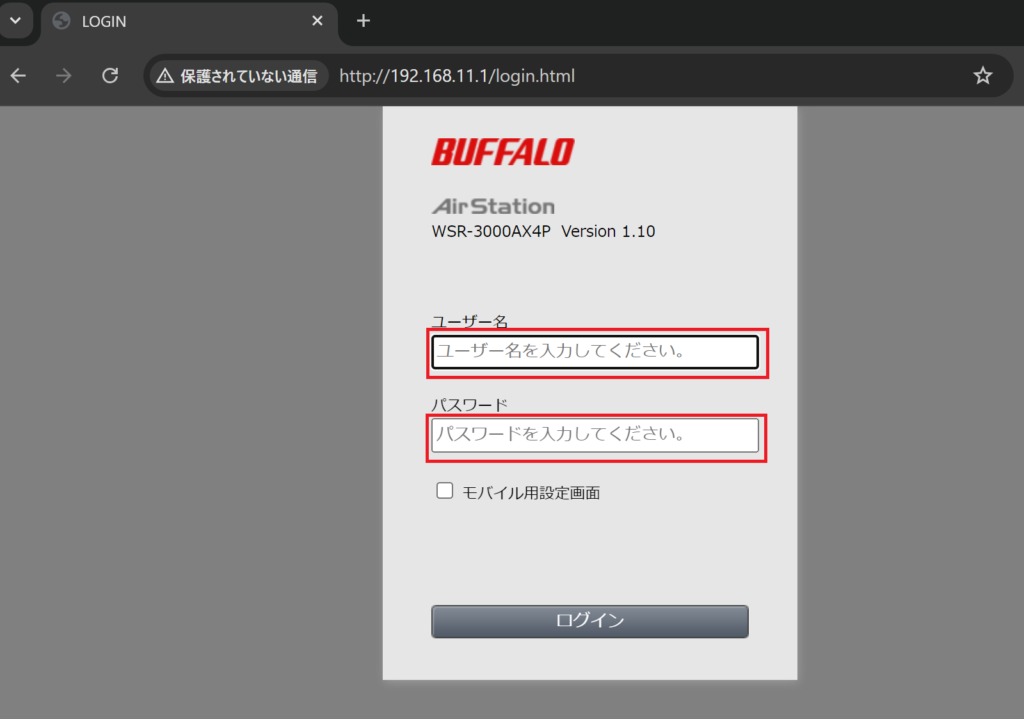

画面ショットを取得しそびれたんだけど、今回はIPv6接続NGの結果になったんだ。

そこで、Buffalo社のサポートのかたが教えてくださった解決策は以下の通り。
「IPv6オプションを使用する」に設定することで、今回、接続NGになっていたIPv6で強制的に通信させます。

「NDプロキシを使用する」を設定することで、IPv6ネットワークでの名前解決と通信の転送が適切に行われるようになると思われます。
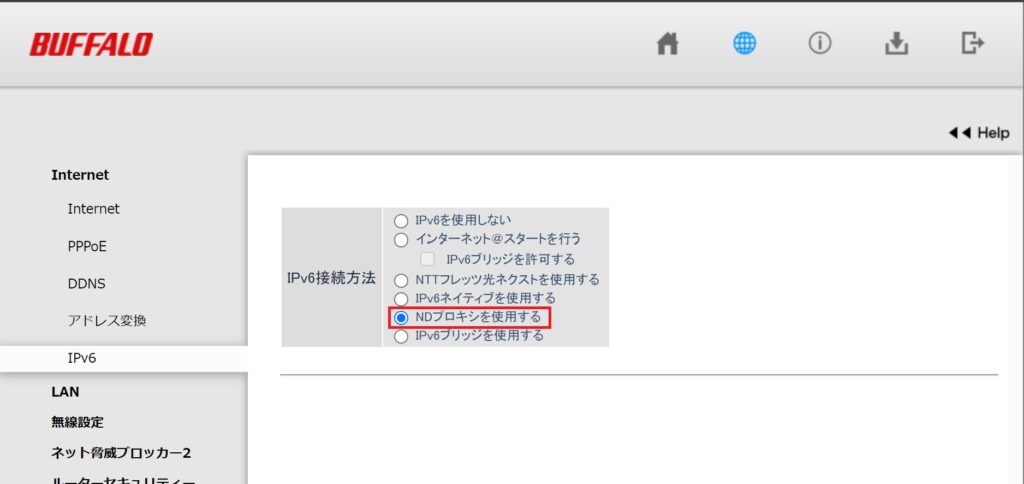
最後に、IPv6オプションで接続されており、通信中の状態になっていることを確認して、設定画面での操作は完了です。
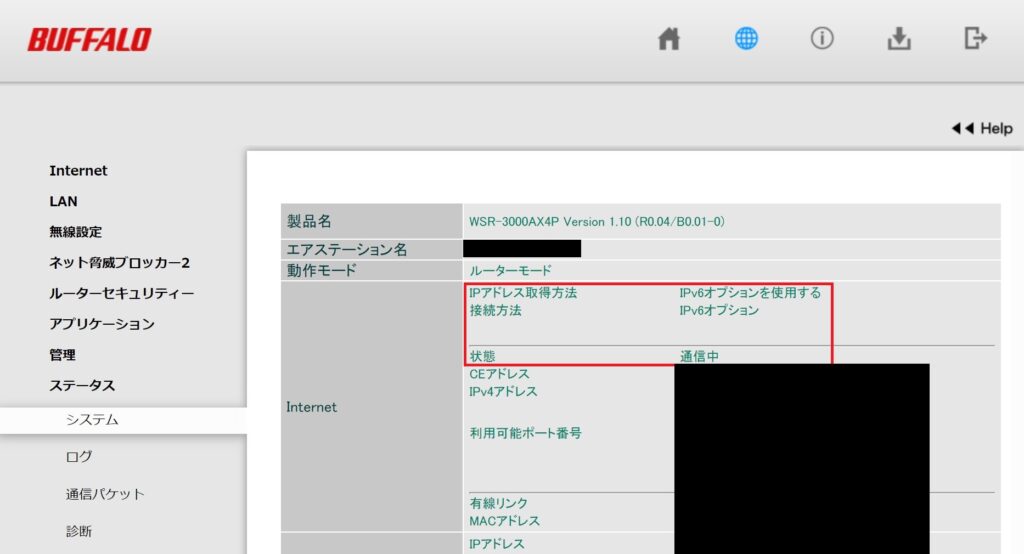
これら一連の操作により、ネットワークが復旧したよ!!!

意外と簡単だったね。良かった〜!

ルーターは上記を使用。面倒な設定が不要のIPv6対応機種だよ♪

重要な学び:効率的なトラブルシューティング
大変だったね~この対応で一日潰れちゃったよ(^▽^;)

お疲れ様!でも、今回の経験から症状をよく観察することの大切さが学べたね!

効率的な原因特定のためのチェックポイント
チェックポイントを設定してトラブルシューティングすると、より効率的に原因特定をすることが可能です。
以下のようなチェックポイントを準備してみたので、ぜひ参考にしてみてください♪
- 完全に接続できないのか、部分的に使えるのか
- YouTube、Google検索などの動作確認
- 複数の端末での動作確認
- 症状の整理による問題箇所の推測
- 回線の問題:全く接続できない
- ルーター設定の問題:部分的に接続可能
- 端末の問題:特定の端末のみ発生
- 適切なサポート窓口の選
- プロバイダー:回線接続の問題
- メーカー:機器設定の問題
- OS開発元:システムの問題
今思うと、YouTubeが見れたってことは、回線自体は生きてたんだよね~。

そうだね。そこに気づけていれば、ルーターの設定を最初に疑うことができたかもしれないね。

まとめ:次回からはより効率的に解決しよう!
今回の経験で最も大切だと感じたのは…

- 症状をよく観察して整理すること
- 観察結果から問題箇所を推測すること
- 適切なサポート窓口を選択すること
うん!今回トラブル対応の手順を整理できたことで、次回からはより効率的な解決ができそうだね!

最後まで読んでいただきありがとうございました!
※この記事で使用している製品名は各社の商標です。