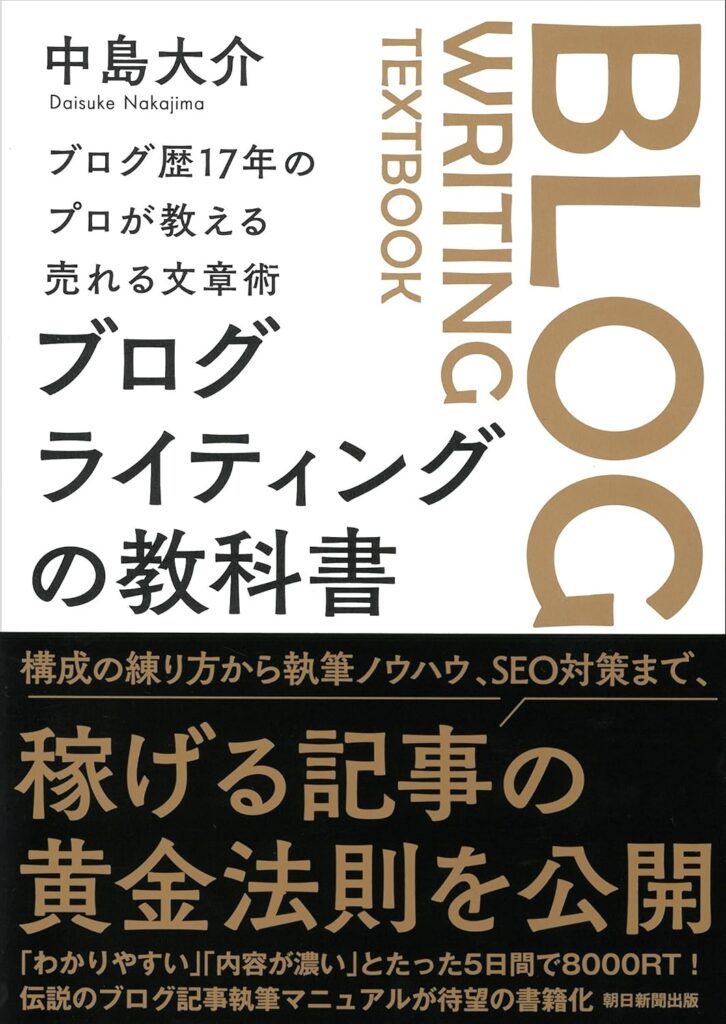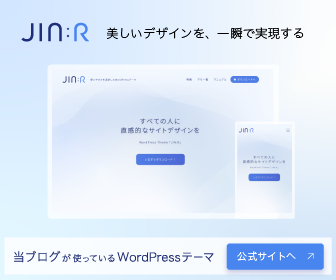世界一わかりやすいConoHa WINGの申込手順

こんにちは、はるです。
本記事では、「ConoHa WINGの申し込み手順」を画像付きで解説します。
手順通りに進めれば、サーバーの知識がない初心者でも迷わず申し込みを完了できます。
それでは、早速行ってみましょう!
ConoHa WINGとは?

ConoHa WINGは国内最速クラスのレンタルサーバーで、特にWordPressサイトを運営する人に人気のサービスです。
サーバーの設定が簡単で、初心者でもスムーズにサイトを開設できます。
ConoHa WINGの申し込みで得られるメリット
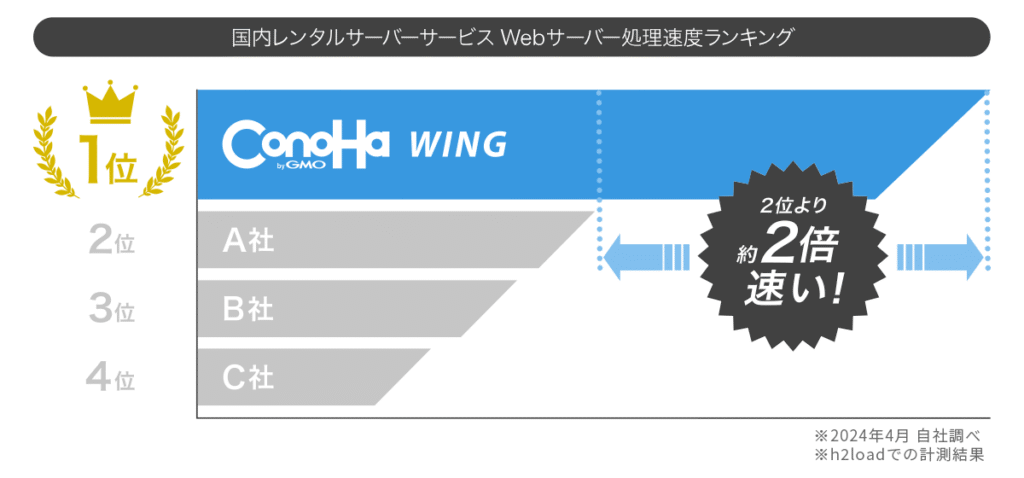
- 初心者でも簡単:専門知識がなくても数クリックで設定完了
- 高速・安定:表示速度が速く、SEOにも有利
- WordPressかんたんセットアップ:申し込みと同時にWordPressを自動インストール
- 無料ドメイン付き:追加料金なしで独自ドメインを取得可能
- コスパが良い:長期契約で大幅割引あり
プランを選択する
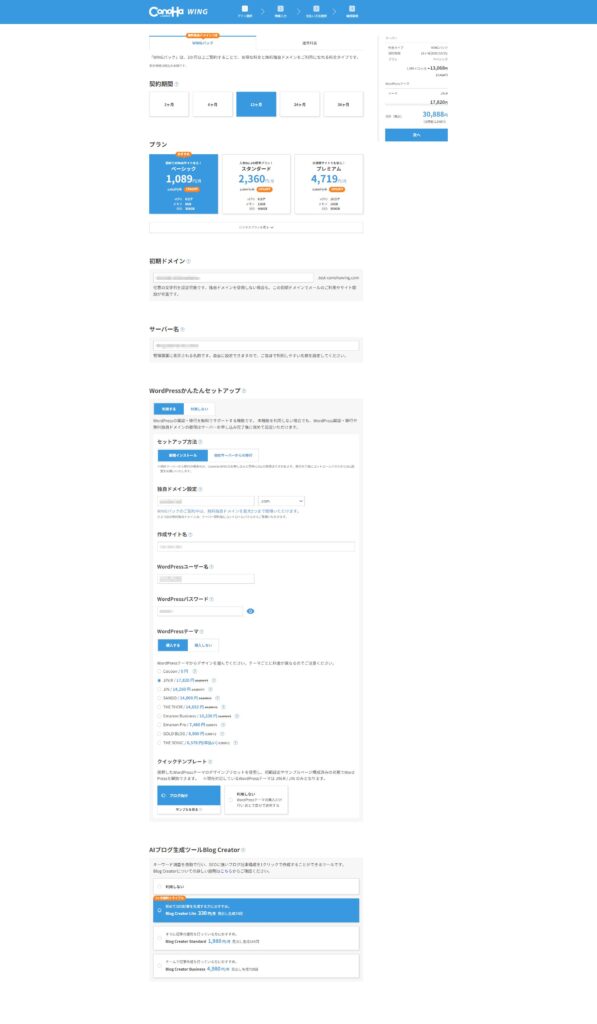
ConoHa WINGを契約する際、最初にプランの選択を行います。
自分のサイト運営に適したプランを選ぶことで、快適なサイト運営が可能になります。
① 公式サイトにアクセス
まずは、ConoHa WINGの公式サイトにアクセスし、「今すぐお申し込み」をクリックします。
② 料金プランの選択
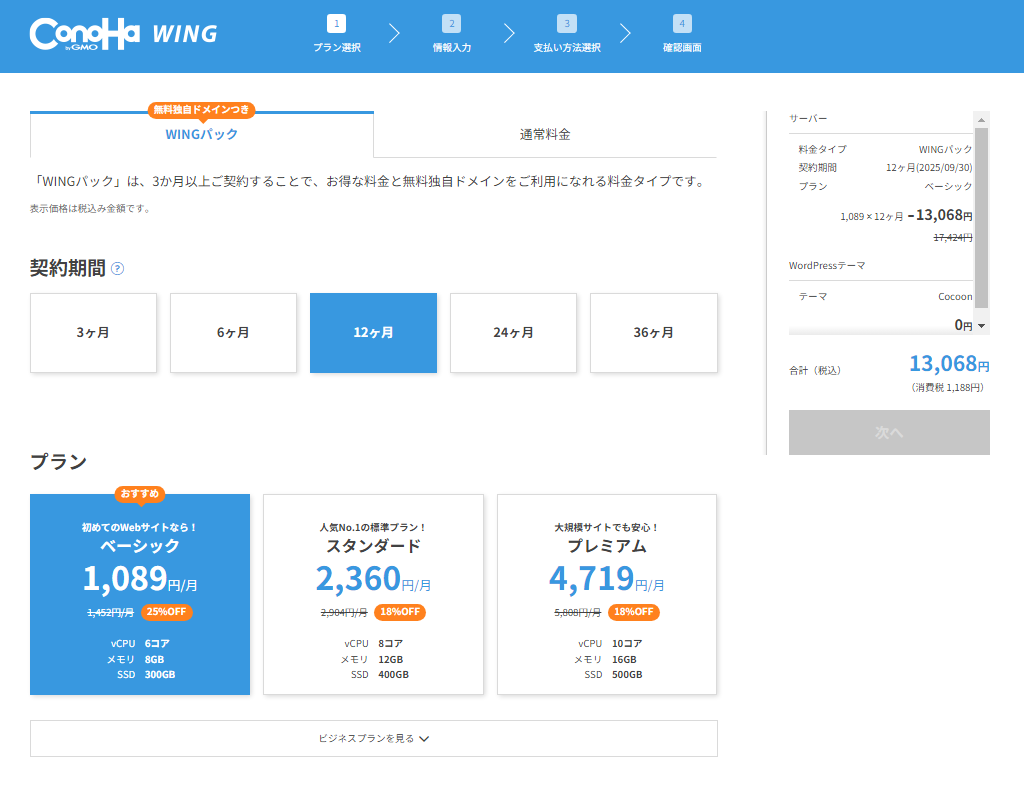
ConoHa WINGには、以下の3つのプランがあります。
| プラン名 | 特徴 | こんな人におすすめ |
|---|---|---|
| ベーシック | 最安プラン。個人ブログや小規模サイト向け | 初心者、個人ブログ運営 |
| スタンダード | 中規模以上のサイト向け。アクセス増加にも対応可能 | 収益化を考えている人 |
| プレミアム | 大規模サイト向け。法人や高トラフィックサイト向け | ECサイトや企業運営 |
おすすめは「ベーシックプラン」です。
個人ブログやアフィリエイトサイト運営なら、最もコスパが良いこのプランで問題ありません。
【補足】長期契約の割引
契約期間は「3ヶ月・6ヶ月・12ヶ月・24ヶ月・36ヶ月」から選択可能ですが、長期契約するほど月額料金が安くなる仕組みになっています。
例えば、ベーシックプランの12ヶ月契約なら、月額910円(税込)で利用できます。
まずは12ヶ月契約がおすすめ!短期間よりもお得に運用できるよ。

③ 「WINGパック」を選ぶ

ConoHa WINGには通常プランとWINGパックの2種類がありますが、WINGパックを選ぶのが圧倒的におすすめです。
特に独自ドメインが無料でついてくるのは大きなメリットです。
通常、独自ドメインは年間1,000円〜2,000円ほどのコストがかかりますが、WINGパックなら追加料金なしで取得できます。
初期ドメインとサーバー名を設定する
プランを選択したら、次は「初期ドメイン」と「サーバー名」の設定を行います。
この設定は後から変更できないため、しっかりと確認しながら進めましょう。
① 初期ドメインを決める
「初期ドメイン」は、サーバー契約時に一時的に使用するドメインです。
これは後で独自ドメインを設定すれば、ほぼ使うことはなくなります。
したがって、そこまで深く考えずに、自分の好きな文字列を設定すればOKです。
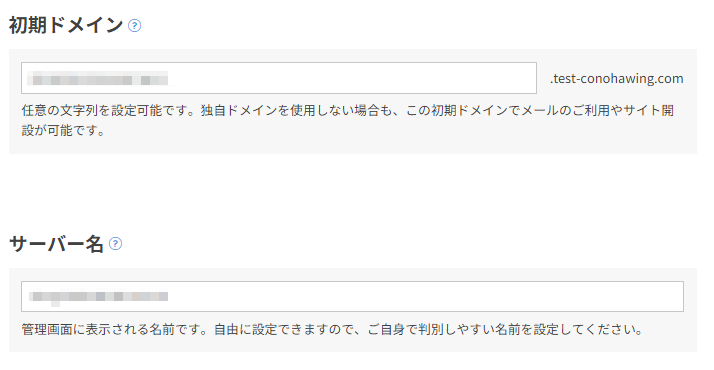
後で独自ドメインを設定できるので、ここで設定する初期ドメインは仮のものと考えてOK!

② サーバー名を決める
次に、サーバー名を設定します。
サーバー名は管理画面で自分が識別しやすい名前を付けるだけなので、自由に設定可能です。
例えば、「myblog-server」や「test-server」 など、自分がわかりやすい名前をつけましょう。
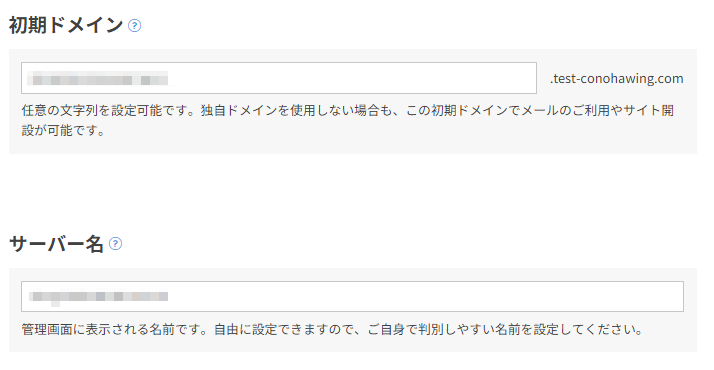
サーバー名は管理用の名称なので、サイト名と一致していなくても大丈夫!

③ 設定内容を確認して次へ進む
ここまでの設定が完了したら、画面を確認し、「次へ進む」をクリックしましょう。
初期ドメインとサーバー名の設定は、あとから変更できないので、しっかり確認してから進んでください。
WordPressかんたんセットアップを設定する
ConoHa WINGでは、「WordPressかんたんセットアップ」機能を使うことで、手間なくWordPressをインストールできます。
この機能を活用すれば、初心者の方でも数分でWordPressブログを開設可能です。
① WordPressのセットアップ方法を選択する
まず、以下の2つの選択肢の中から「新規インストール」を選びます。
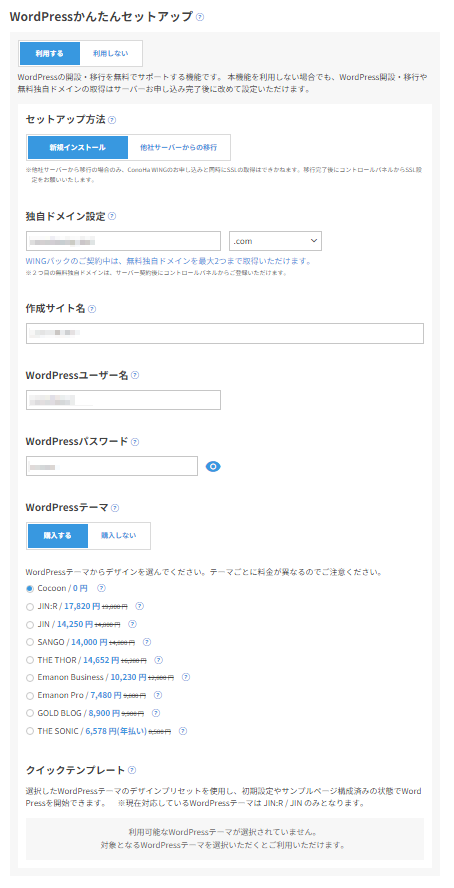
WordPressをこれから始める方は迷わず『新規インストール』を選べばOK!

② 独自ドメインを設定する(WINGパックなら無料)
次に、独自ドメインを設定します。
WINGパックを契約すると、無料で独自ドメインを1つ取得可能です。
サイトのURLとなる部分なので、慎重に決めましょう。
ブログ名やハンドルネームを使うと覚えやすいドメインになるよ!

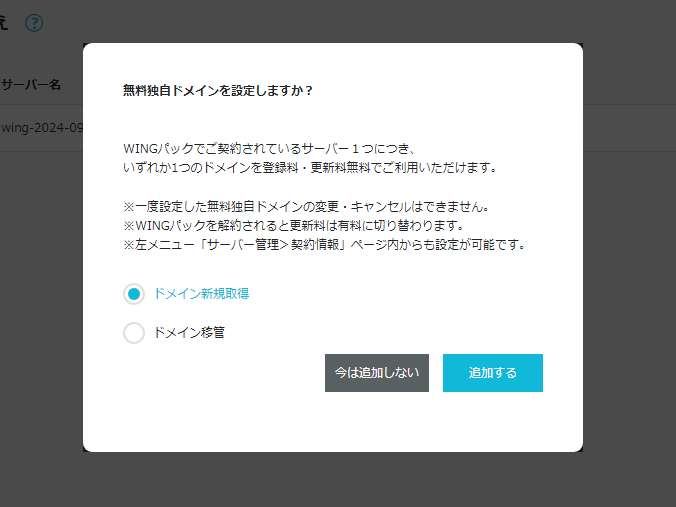
③ WordPressの基本情報を入力する
次に、WordPressの基本設定を行います。
以下の項目を入力してください。
ユーザー名とパスワードは絶対に忘れないようにメモしておこう!

④ WordPressのテーマを選択する
ConoHa WINGでは、初期設定の段階でWordPressテーマを選択できます。
無料・有料のテーマがありますが、「Cocoon」(無料)が初心者におすすめです。
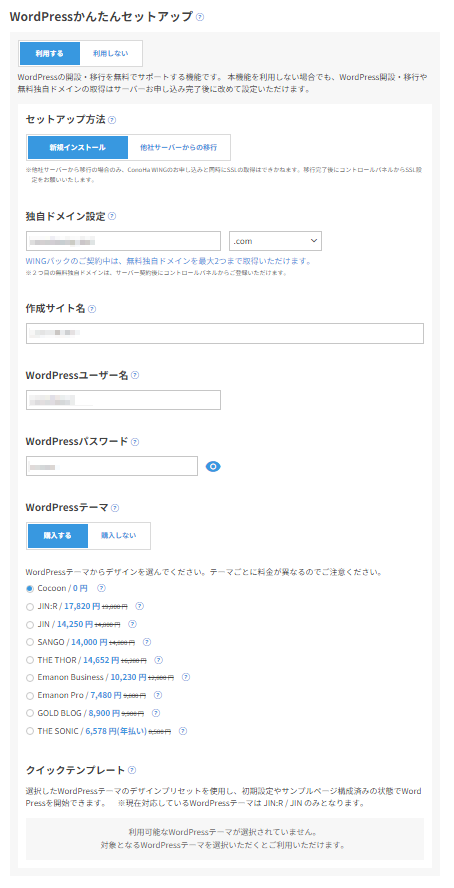
とりあえず無料のCocoonを選び、後で有料テーマに変更することもできるよ!

⑤ 設定を確認してインストール
すべての設定を入力したら、画面を確認し、「次へ進む」をクリックしてください。
数分でWordPressのセットアップが完了し、すぐにサイトを利用できるようになります。
この時点でブログのURLをメモしておくと、後で迷わずアクセスできるよ!


AIブログ生成ツールの選択(任意)

ConoHa WINGでは、AIを活用してブログ記事を自動生成できる「Blog Creator」というツールを提供しています。
この機能を使うことで、ライティングに自信がない方でも 効率よく記事を作成できるようになります。
ただし、必須の機能ではなく 有料オプションなので、必要に応じて選択しましょう。
① AIブログ生成ツール「Blog Creator」とは?
Blog Creatorは、AIがテーマに沿った記事を自動生成し、ブログ運営をサポートするツールです。
以下のような特徴があります。
このツールを使えば、初心者でも簡単に記事を量産できます。
ただし、100%AI任せにするのではなく 編集や調整を加えることで、より質の高い記事にすることができます。
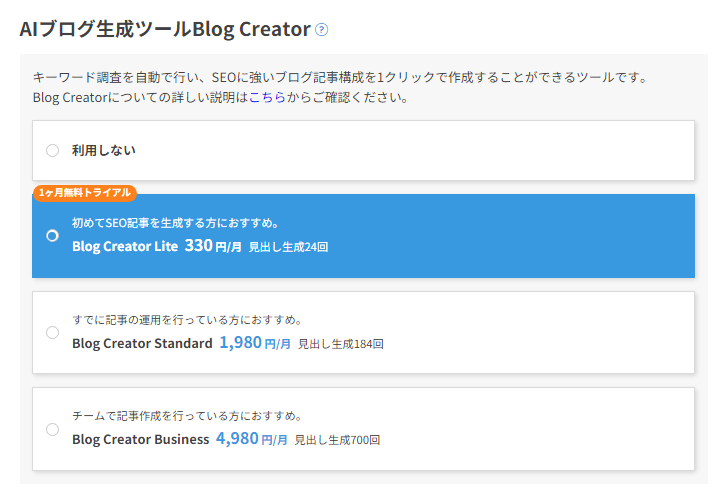
② Blog Creatorの料金プラン
Blog Creatorには3つの料金プランがあります。
自分のブログ運営スタイルに合ったものを選びましょう。
まずはLiteプランで試して、必要ならStandardやBusinessにアップグレードするのがおすすめ!

| プラン名 | 料金(月額) | 特徴 |
|---|---|---|
| Lite | 330円 | 記事作成のサポート機能あり |
| Standard | 1,980円 | AIによる記事自動生成機能あり |
| Business | 4,980円 | チーム向け、複数サイト対応 |
③ Blog Creatorは導入すべき?(メリット・デメリット)
AIブログ生成ツールは便利ですが、すべての人に必要とは限りません。
ここで、導入のメリットとデメリットを整理してみましょう。
記事を書くのが苦手な人はAIに頼るのもアリだけど、最終的には自分の言葉で仕上げるのが大切だよ!

④ Blog Creatorの申し込み方法
もしこのツールを使いたい場合は、申し込み時に「利用する」を選択しましょう。
後から追加することも可能です。
⑤ Blog Creatorを利用しない場合の対策
Blog Creatorを利用しない場合は、以下の方法でブログ記事を作成していくのがおすすめです。
AIに頼らずとも記事作成のコツをつかめばスムーズに執筆できるようになるよ!

支払い方法を選択し、申し込みを完了する
いよいよ最後のステップです。
プランやオプションを選択したら、支払い方法を設定し、申し込みを完了させましょう。
ConoHa WINGは、申し込み後すぐにサーバーを利用できるので、支払いが完了すればすぐにWordPressの構築が始められます!
① 選べる支払い方法
ConoHa WINGでは、主に以下の支払い方法が利用できます。
| 支払い方法 | 特徴 | おすすめポイント |
|---|---|---|
| クレジットカード決済 | VISA、Mastercard、JCB、AMEX、Dinersに対応 | 最も簡単&即時反映 |
| ConoHaチャージ(プリペイド方式) | コンビニ決済・銀行振込・PayPal・Alipayが利用可能 | クレジットカードなしでもOK |
| ConoHaカード(プリペイドカード) | 家電量販店などで購入できるプリペイドカード | 使い切りタイプで安心 |
クレジットカードがなくても ConoHaチャージを使えば、コンビニ払いや銀行振込で支払えます!

② クレジットカード決済の手順
最もスムーズなのは、クレジットカード決済です。
この方法なら、申し込み後すぐにサーバーが使えるようになります。
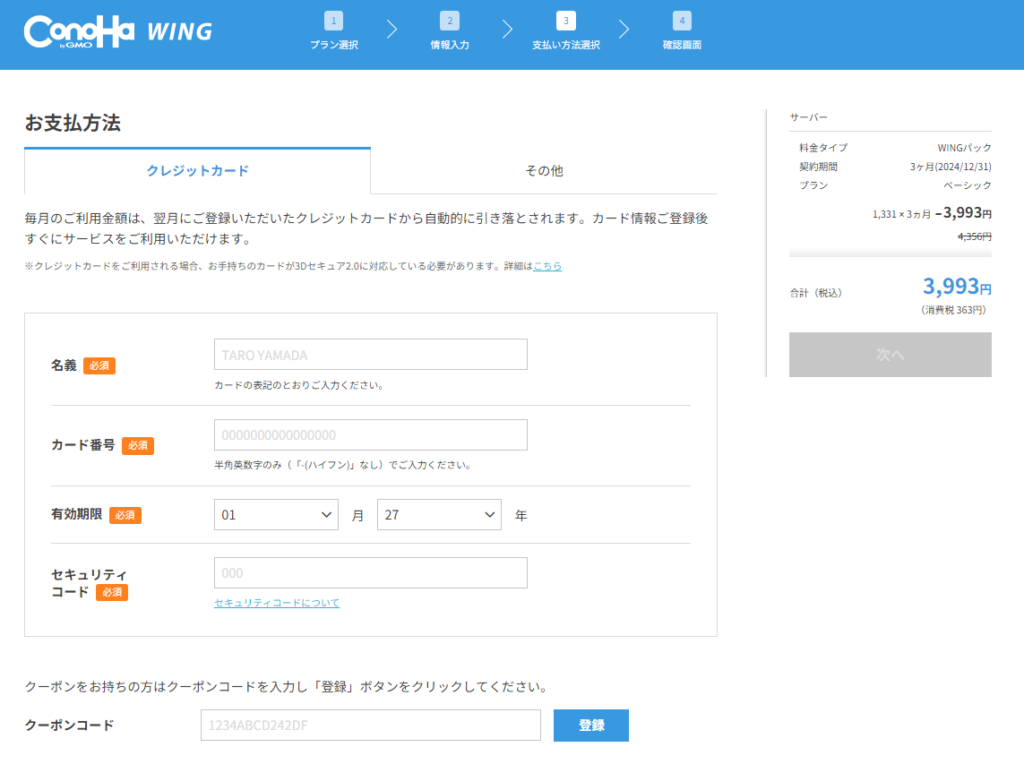
③ ConoHaチャージ(プリペイド方式)の利用方法
クレジットカードを使いたくない人におすすめなのが、「ConoHaチャージ」です。
1回分の料金だけチャージすれば、月額払いのように使うことも可能!

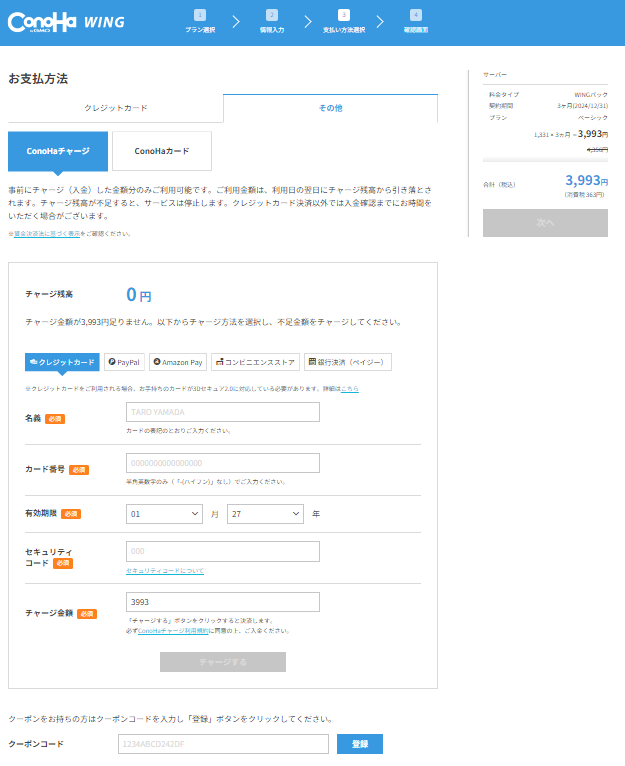
④ ConoHaカード(プリペイドカード)の利用方法
プリペイドカード式の「ConoHaカード」を使えば、現金での購入&使い切りができるので、クレジットカードや銀行振込が難しい人にもおすすめです。
使い切りタイプなので、サーバーの契約更新を忘れないように注意しよう!

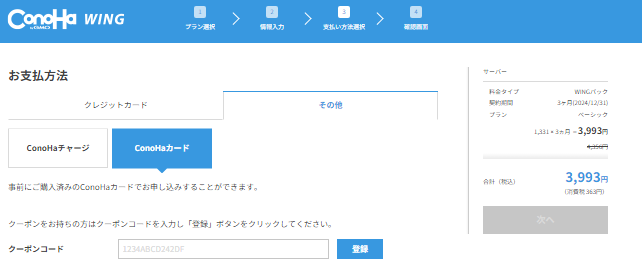
⑤ 申し込み完了!次にやるべきこと
支払いが完了すると、すぐにConoHa WINGのサーバーを利用できます。
次のステップとして、WordPressの初期設定を行いましょう!
お疲れさまでした!ここまでできれば、あとは記事を書くだけ!ブログライフを楽しんでくださいね♪

まとめ
ここまで、ConoHa WINGの申し込み手順を初心者でも迷わず進められるように詳しく解説してきました。
おさらいとして、申し込みの流れを簡単に振り返ってみましょう!
この手順さえ守れば、誰でも簡単にWordPressサイトを開設できます!
ConoHa WINGを選ぶメリットとは?
数あるレンタルサーバーの中で、なぜConoHa WINGが選ばれているのか?
ここで改めて、ConoHa WINGの魅力を整理しておきましょう。
| 特徴 | メリット |
|---|---|
| 国内最速クラスのサーバー速度 | 高速表示でSEOにも有利! |
| WordPressかんたんセットアップ | 初心者でも迷わず設定可能 |
| WINGパックなら独自ドメイン無料 | 追加費用なしでドメイン取得可能 |
| 料金が安い&長期契約でさらにお得 | コスパ最強!ブログ初心者にも優しい |
| サポートが充実&管理画面が使いやすい | 初めての人でも安心して運営できる |
特に、「速さ」と「使いやすさ」は、多くのユーザーが満足しているポイントです!
ブログはサーバー選びが超重要です!ConoHa WINGならストレスなく運営できますよ!


ConoHa WINGを使ってブログを始めよう!
申し込みが完了したら、いよいよブログ運営のスタートです!
最初にやるべきことをチェックして、スムーズに進めましょう。
さあ、ブログライフがはじまるよ!ワクワクしながら記事を書いていこう♪


最後までお読みいただきありがとうございました。


 記事作成の時間を短縮できる
記事作成の時間を短縮できる AIの文章は機械的になりやすい(修正が必要)
AIの文章は機械的になりやすい(修正が必要)