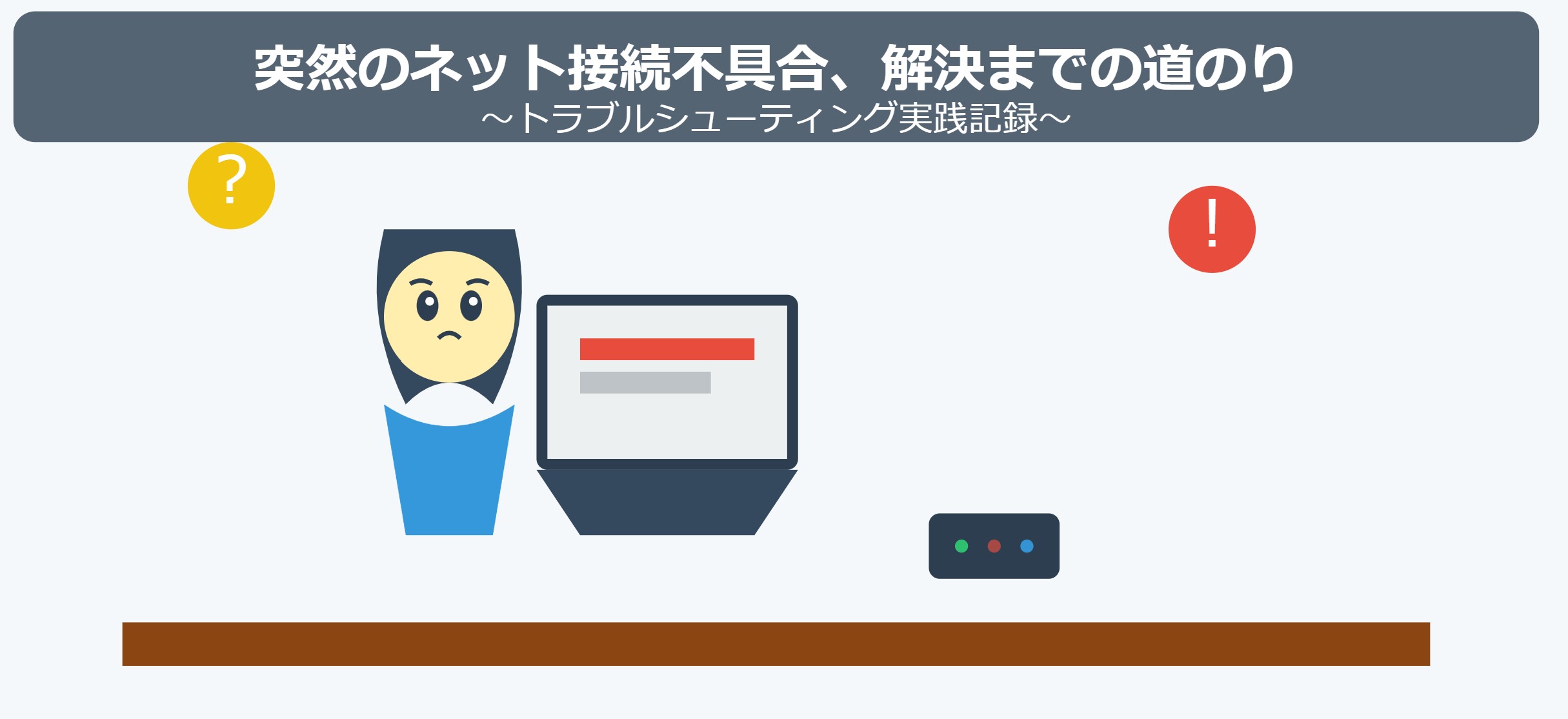Excel業務効率化マスター第5回〜ピボットテーブルでデータを自在に分析!〜

こんにちは、はるです。
「Excel業務効率化マスター」シリーズ第5回目。
今回はデータ分析の強力なツール「ピボットテーブル」をマスターしましょう。
その前に、前回の練習問題の確認です!
- 部署名でグループ化し、各部署内で年齢順に並べ替え
- A列からC列を選択し、「データ」タブ→「並べ替え」
- 最初の並べ替えキーを「部署名」、次のレベルを「年齢」に設定
- 今年の4月以降で、売上が50万円以上の取引をフィルタリング
- D列とE列にフィルターを適用
- E列(取引日)で日付フィルター→「指定の日付以降」を選択し、今年の4月1日を指定
- D列(売上金額)で数値フィルター→「以上」を選択し、500000を入力
- 在庫切れの商品がある商品カテゴリーを抽出
- F列とG列にフィルターを適用
- G列(在庫数)で数値フィルター→「等しい」を選択し、0を入力
- F列(商品カテゴリ)のユニークな値を確認
わぁ、こうやって使うんだね!思ったより簡単だった。

そうでしょ?慣れればデータ整理がグッと楽になるよ。

次は自分でも色々試してみるね!

では、今回の本題に入りましょう!
なぜピボットテーブルが重要?
大量のデータを素早く集計し多角的に分析したいとき、ピボットテーブルは非常に強力なツールとなります。
複雑な計算式を書かずに、ドラッグ&ドロップの操作だけでデータを自在に操れるんです。
へぇ、それは便利そう!でも、難しそうだなぁ…

大丈夫!基本を押さえれば誰でも使えるようになるよ。一緒に学んでいこう!

ピボットテーブルの基本
- データ範囲を選択
- 「挿入」タブから「ピボットテーブル」を選択
- 新しいワークシートにピボットテーブルを作成
- 右側の「ピボットテーブルフィールド」から項目をドラッグ&ドロップ
え、これだけ?思ったより簡単そうだね!

そうなんだ。でも、ここからが本番だよ。

データの集計と分析テクニック
- 行と列のフィールド:データをグループ化する軸を設定
- 値のフィールド:集計したい数値を設定(合計、平均、カウントなど)
- フィルター:特定の条件でデータを絞り込む
なるほど。これで売上データを部署ごとに集計したり、商品別の利益を計算したりできそうだね。

そう!例えば、『月別・商品カテゴリ別の売上合計』なんかも、あっという間に作れちゃうんだ。

ピボットテーブルのカスタマイズと応用
- 値の表示形式の変更:パーセンテージやランキングなど、様々な表示が可能
- 計算フィールドの追加:既存のフィールドを使って新しい計算項目を作成
- スライサーの活用:視覚的にデータをフィルタリング
うわぁ、こんなに自由にカスタマイズできるんだ!

そうなんだよ。これを使いこなせばデータ分析の幅がグッと広がるんだ。

ピボットグラフの活用法
- ピボットテーブルを選択
- 「挿入」タブから適切なグラフタイプを選択
- ピボットテーブルの変更に合わせて、グラフも自動更新
へぇ、グラフまで自動で作れるんだ!

そう!プレゼンの資料作りなんかも、ピボットグラフを使えばグッと楽になるよ。

ピボットテーブル活用のコツ
- データ準備
- 列名を明確に
- データに空白行を含めない
- 適切なフィールドの配置
- 分析したい視点で行と列を設定
- 定期的な更新
- データソースが変わったら、右クリック→「更新」
なるほど。ちょっとした工夫で、もっと使いやすくなるんだね。

そうなんだ。最初は少し戸惑うかもしれないけど、慣れれば本当に便利なツールになるよ。

まとめ:ピボットテーブルでデータ分析の達人に!
Excel業務効率化マスター第5回、いかがでしたか?
ピボットテーブルを使いこなせば、複雑なデータ分析も簡単にこなせるようになります。
なるほど〜。明日から早速使ってみよう!

その意気だね!でも、最初のうちは基本的な使い方から始めてみてね。

了解!少しずつ慣れていくよ。

次回は、これまでに習った内容を総復習します。
お楽しみに!
- A列に日付、B列に商品名、C列に売上金額が入力されています。月別・商品別の売上合計を表示するピボットテーブルを作成してみましょう。
- 作成したピボットテーブルを元に、月別の売上推移を示す折れ線グラフ(ピボットグラフ)を作成してみましょう。
- D列に仕入れ価格が入力されています。売上金額から仕入れ価格を引いた利益を計算するフィールドを追加し、商品別の利益率(利益÷売上金額)を表示してみましょう。
答えは次回の記事で公開します。
ピボットテーブル、ぜひ実践してみてくださいね!
よーし。会社の売上データも、ピボットテーブルでバッチリ分析してやるぞ!

いいね!でも、あまり凝りすぎて上司を困らせないように気をつけてね!