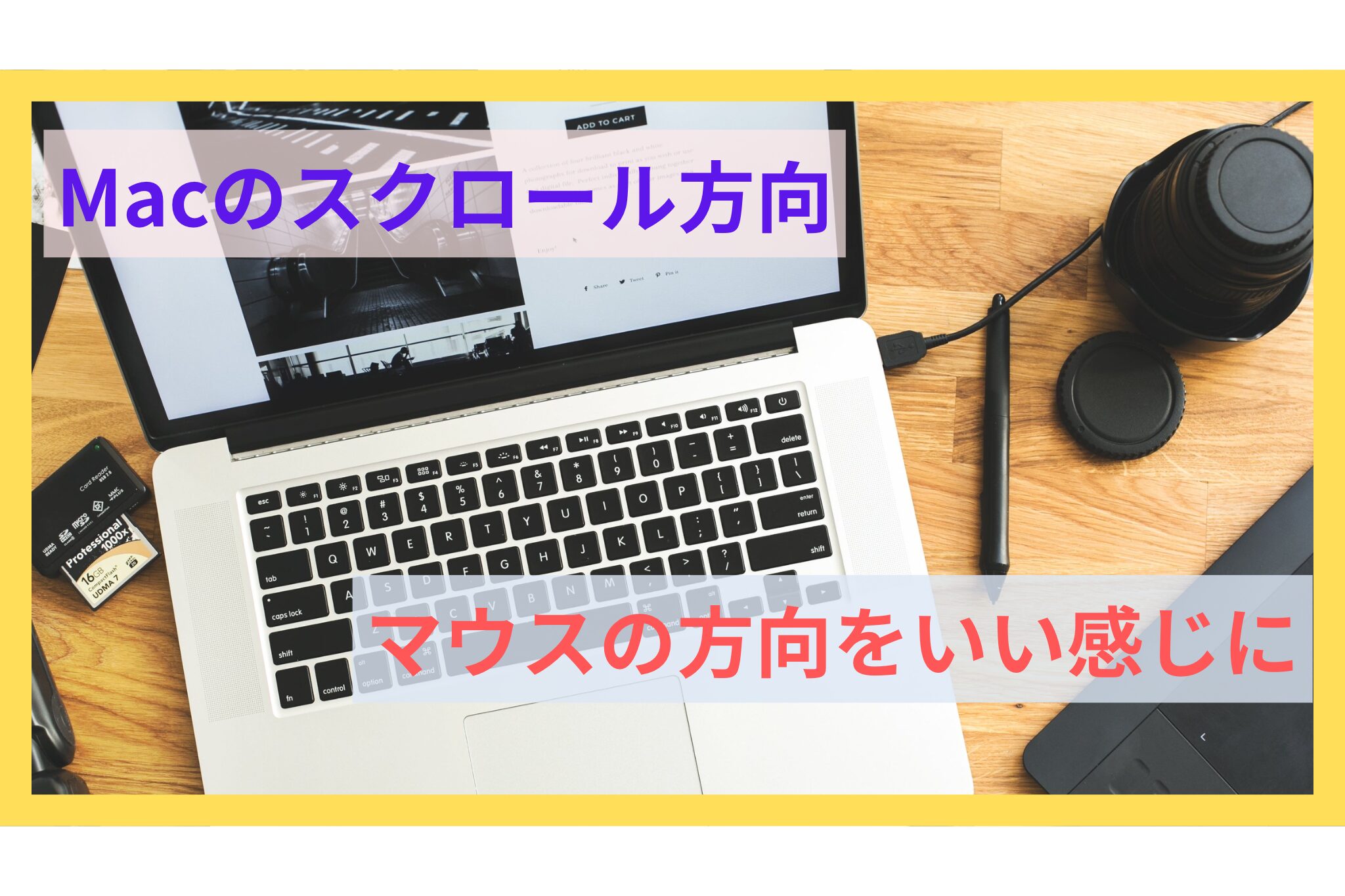【手順解説】MacでWindowsの『Ctrl』ショートカット操作を行うためのキーボード設定

こんにちは、はるです。
今回はmacbookでWindowsパソコンのキーボードと同じような配置でショートカットできる方法をご紹介します。
ついに念願のmacbookデビューを果たしたのですが、ずっとWindowsユーザだった筆者を襲った最初の壁がこちらでした…。
もはや指が覚えてるレベルでショートカットをしようとするので、操作を誤る度に「あっ、違う!」「また間違えた…。」と、小さな落胆やストレスが積み重なってしまいますよね。
また、人によってはWindowsとmacパソコンの両方を使うシーンもあるかと思うので、なるべく同じキーボード配置に統一できた方がストレス軽減に役立つのではないかなと思います。
本記事を読むことで同じような悩みがある方の参考になりましたら嬉しいです!
macbookのショートカットについて
まずはMacのショートカットがどのようになっているかを見ていきたいと思います。
一般的なショートカットは以下のようなボタンの組み合わせになっています。
上記はショートカットの一例ですが、Windowsパソコンのキーボードでは「Ctrl」キーに当たる部分をMacパソコンでは「command」キーと読み替えることで、Windowsと同じようなショートカット操作ができそうです。
「Ctrl + C」でコピー、「Ctrl + V」で貼り付け、のように便利なショートカットは使う頻度が多いので、Macパソコンでも同様のキーボード操作(指の使い方)で使いこなせると嬉しいですよね!
WindowsとMacのキーボード配置について
それでは次に、WindowsとMacパソコンそれぞれのキーボード配置を見ていきましょう。
Windowsパソコンのキーボード
メーカーによりますが多くのWindowsパソコンにおいて、「Ctrl」キーは以下のように配置されています。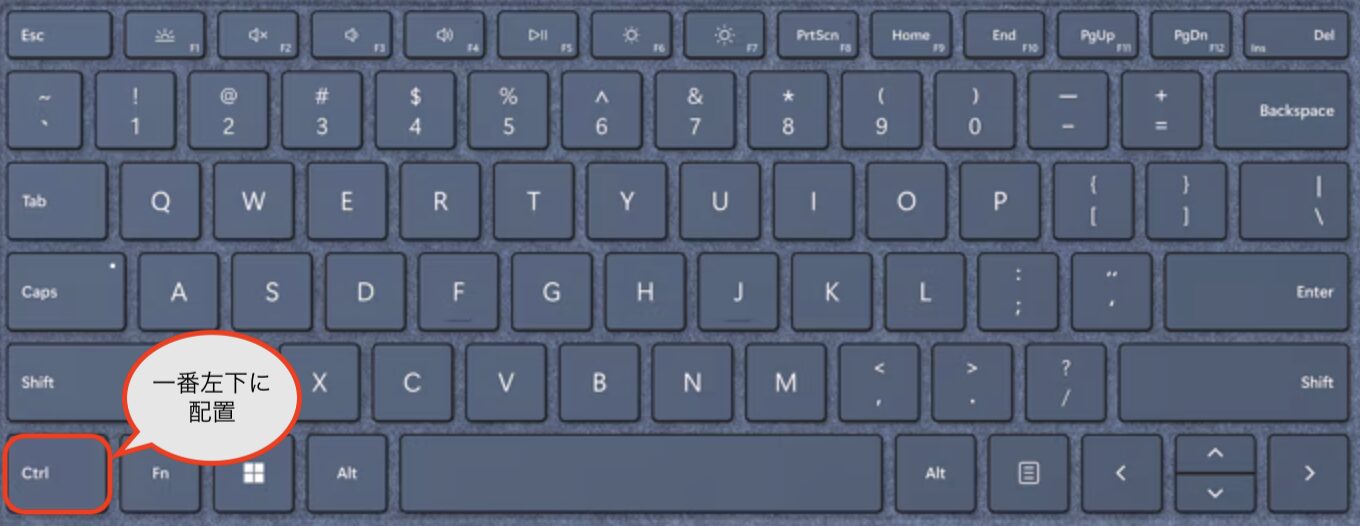
キーボードの一番左下に配置されているため、小指で「Ctrl」キーを押しながらショートカットが簡単にできます。
Macパソコンのキーボード
Macパソコンにおいて、「command」キーは以下のように配置されています。
キーボードの左から三番目に配置されているため、Windowsパソコンの「Ctrl」キーとは異なる配置となっていることが分かります。
また手の構造上、物理的に小指で「command」キーを押しながらショートカットを押すことが難しいため、このままでは指の使い方からWindowsパソコンと区別する必要が出てきてしまいます。
Macのキーボード設定手順
それぞれのキーボード配置を確認できたところで、シンプルな解決策は「Caps Lock(一番左下の⇪マークのボタン)」キーを「command」キーと同じ役割にすることです。
そうすればWindowsの「Ctrl」キーと同じ配置で操作が可能になるため、ショートカットも同じような指の動きで実現できます。
筆者はついついクセで「一番左下のボタン+◯」でショートカットをしようとし、何度も空振りした苦い思い出があります。。。(というか、指が覚えてしまっているのは僕だけじゃないはず…)
それでは、「Caps Lock」キーに「command」キーを割り当てる方法を見ていきましょう。
「command」キーの役割を他のボタンに割り当てる方法
設定アプリを立ち上げ、左のサイドバーから「キーボード」を選択→「キーボードショートカット…」を押します。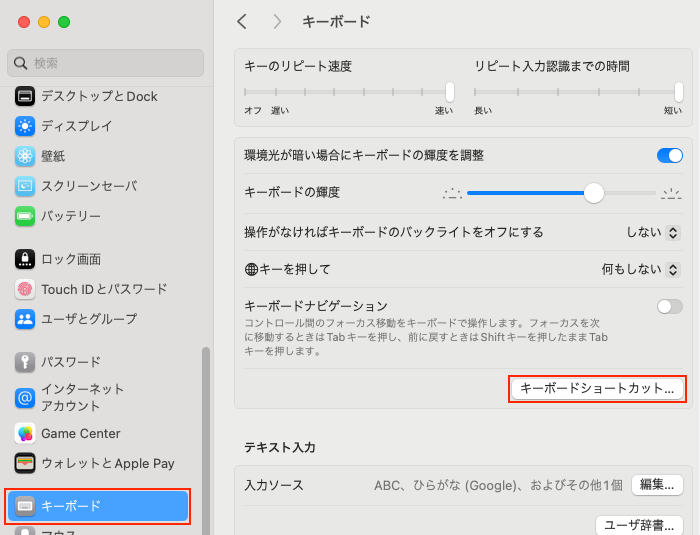
「キーボードショートカット…」を押すと新たなウィンドウが出てくるので、「装飾キー」を選択して以下の画面に進みます。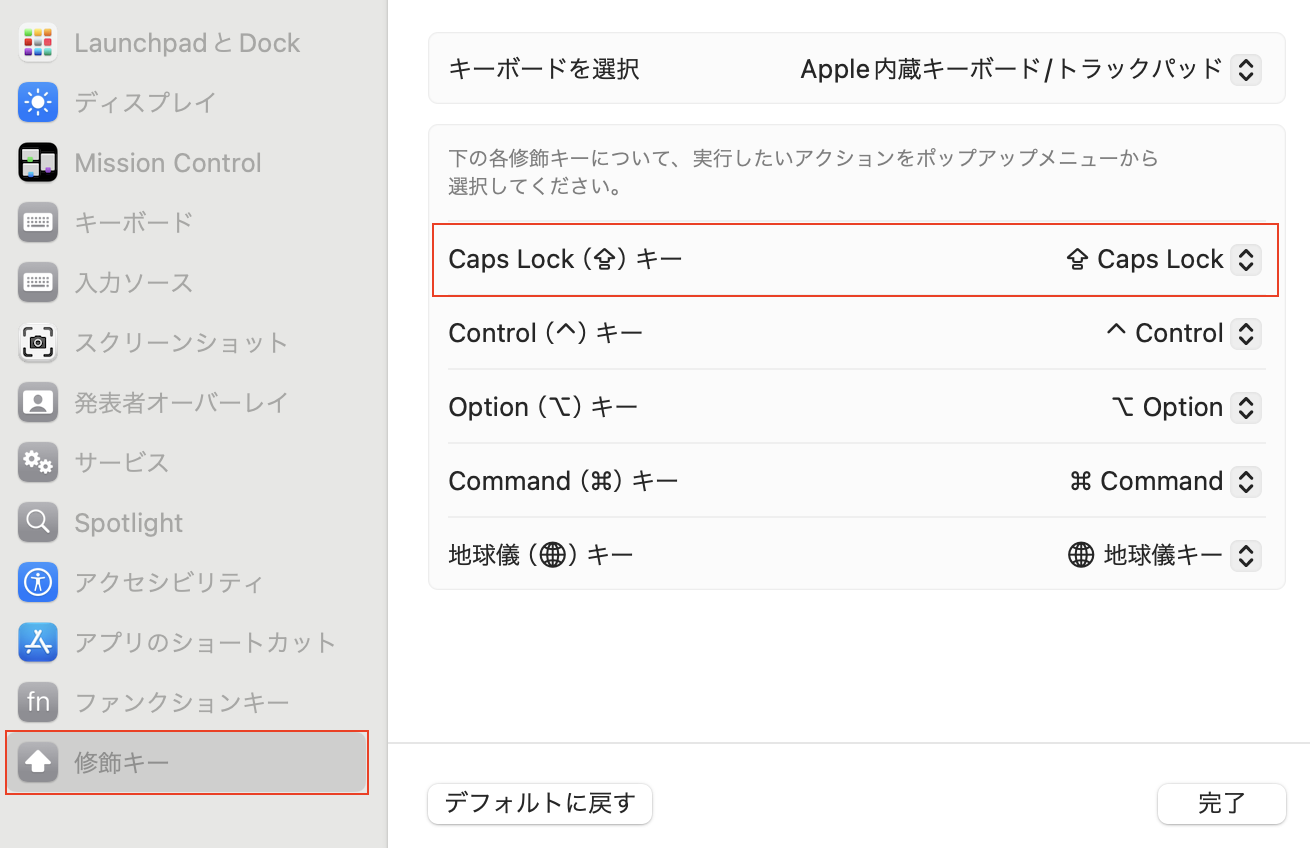
この画面の赤枠で囲った「Caps Lock(⇪)キー」の項目で、右側の「⇪ Caps Lock」をクリックして変更していきます。
いくつか選択肢が出てくるので、「⌘ Command」を選択して完了ボタンを押しましょう。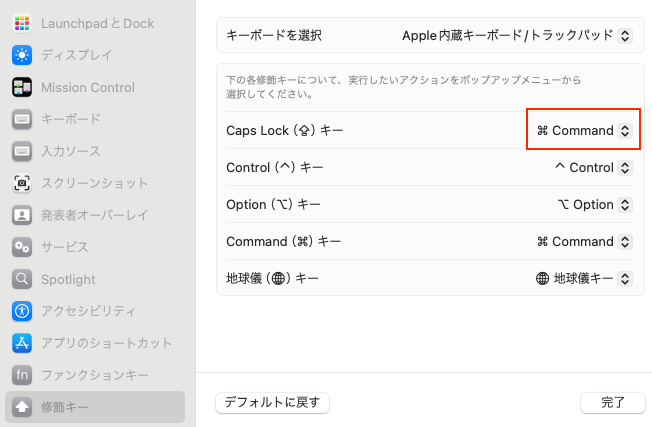
上図のように割り当てができましたら、無事にすべての設定が完了です。
これでWindowsと同様の操作感で、macのショートカットが使えるようになります!
まとめ:Macでショートカットを使いこなそう!
Windowsのようなショートカット操作をMacで行うためのキーボード設定はいかがだったでしょうか?
念願のMacデビューも束の間、慣れないキーボード操作でつまずいてたらもったいないですよね!
設定自体は数分程度でできてしまいますので、快適なMacライフに向けて試してみてください。
本記事が同じ悩みを抱えていた方の参考になりましたら幸いです!
最後までお読みいただきありがとうございました。