【Mac】【手順解説】マウスのスクロール方向をいい感じに反転させる設定方法
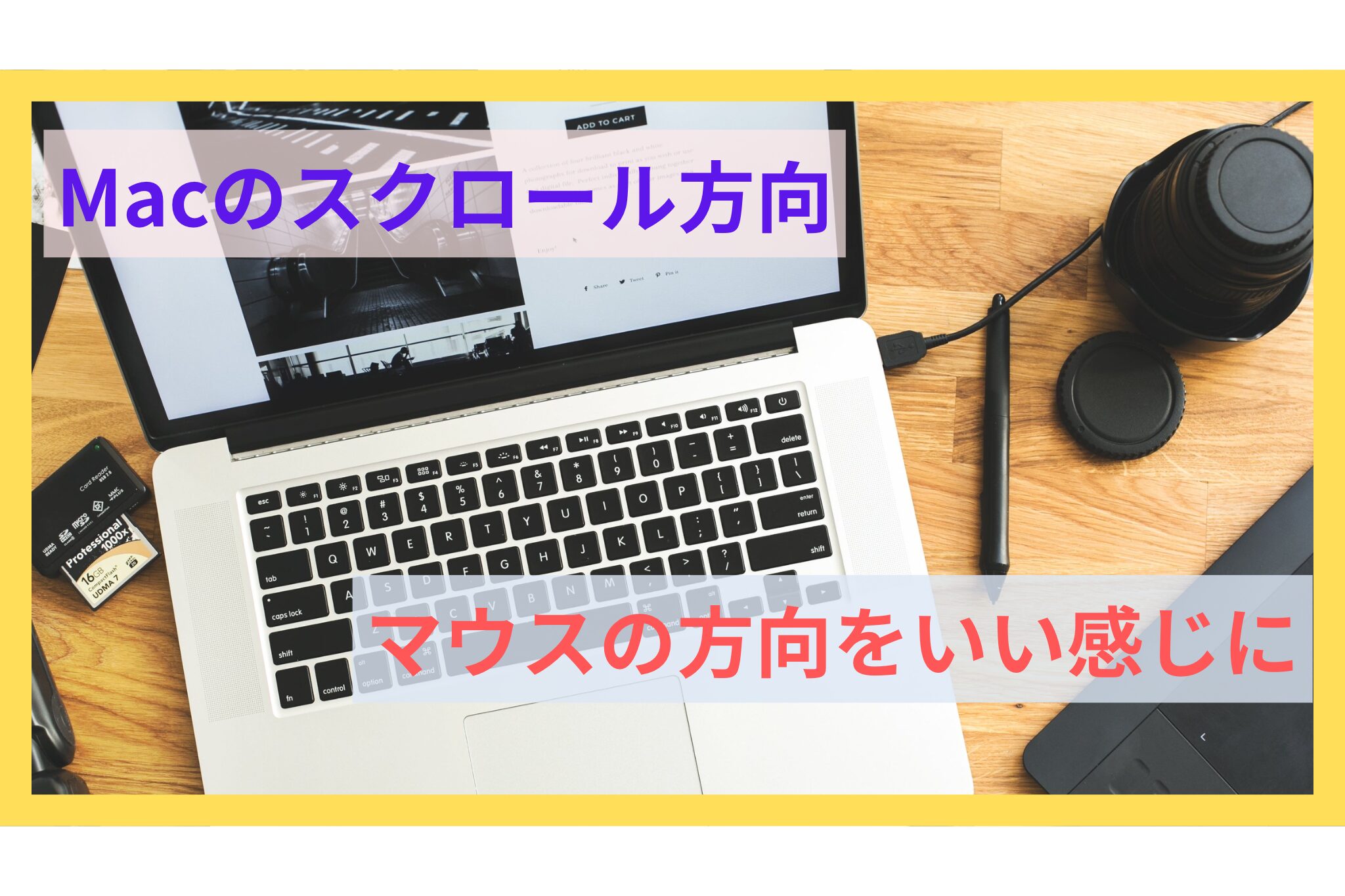
こんにちは、はるです。
今回はMacの設定でマウスのスクロール方向のみ逆にする方法をご紹介します!
Macのデフォルト設定では、トラックパッドとマウスのスクロール方法が別々に設定できず、直感的に別々の方向へスクロールしたいと悩んでいたのは筆者だけではないはず…。
特に元々Windowsのマウス操作に慣れていた人は、この違和感に耐えられないのではないでしょうか?(どうにかできないかと四苦八苦しました…。)
ということで、実際に筆者がマウスの方向のみ逆にできた方法を本記事にまとめました。
最後の方には付録として、悪戦苦闘の末にマウスのスクロール方向を逆に設定できなかった内容も添えておきます。(上手くいかなかった失敗ケースです)
スクロール方法の設定で躓いている人や困っている人の参考になりましたら幸いです。
Macのスクロール設定について
Macには2種類のスクロール設定があります。
ひとつはトラックパッドと言われるPCのキーボード上に直接備わっているパネルの設定。
そして、もうひとつはマウスの設定。
それぞれで設定項目が用意されており、順に該当箇所を見ていきましょう。
トラックパッドのスクロール設定
初期設定では「ナチュラルなスクロール」というものにONがされている状態になります。
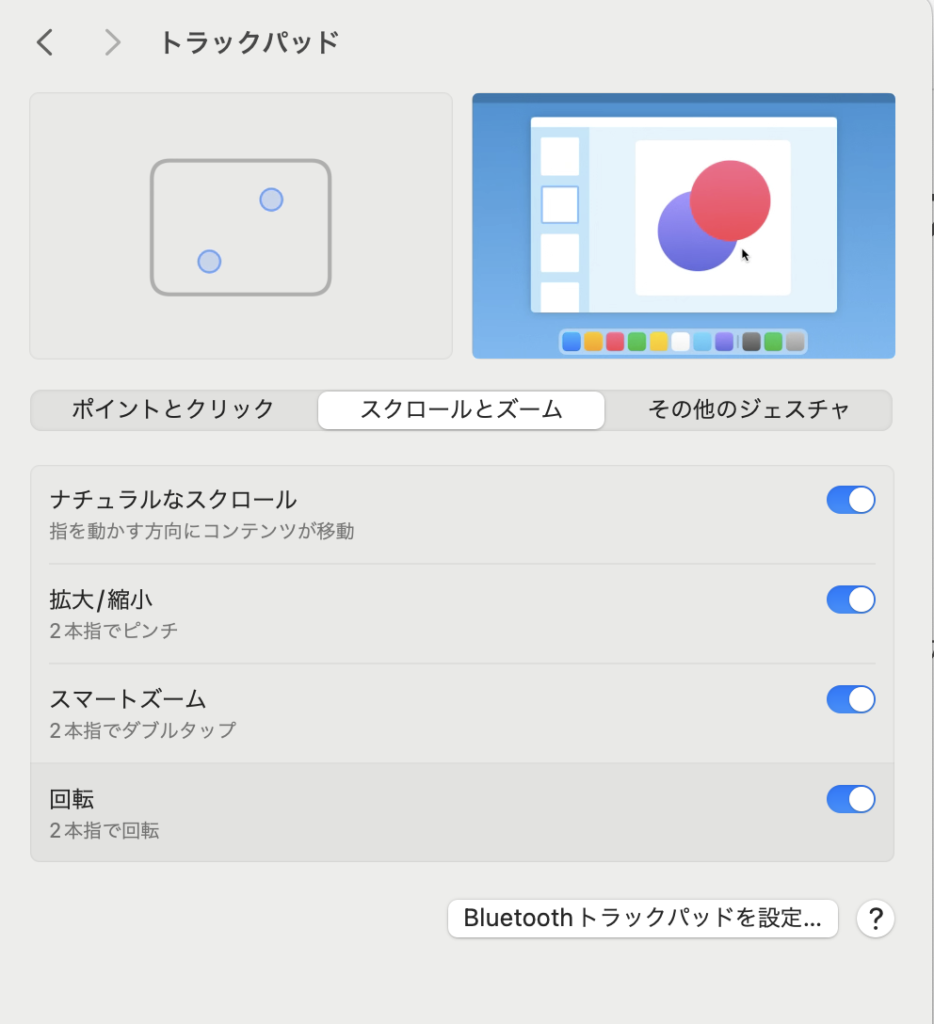
上図はトラックパッドの設定画面になりますが、この部分がONになっているとトラックパッド上では直感的なスクロールが可能になります。
設定項目の説明書きにある通り、iPhoneやiPadの画面をタッチするのと同じように、macbook画面をタッチしているような感覚で上下のスクロール操作ができます。
マウスのスクロール設定
トラックパッドの設定と同様に、次はマウスの設定状態を確認してみましょう。
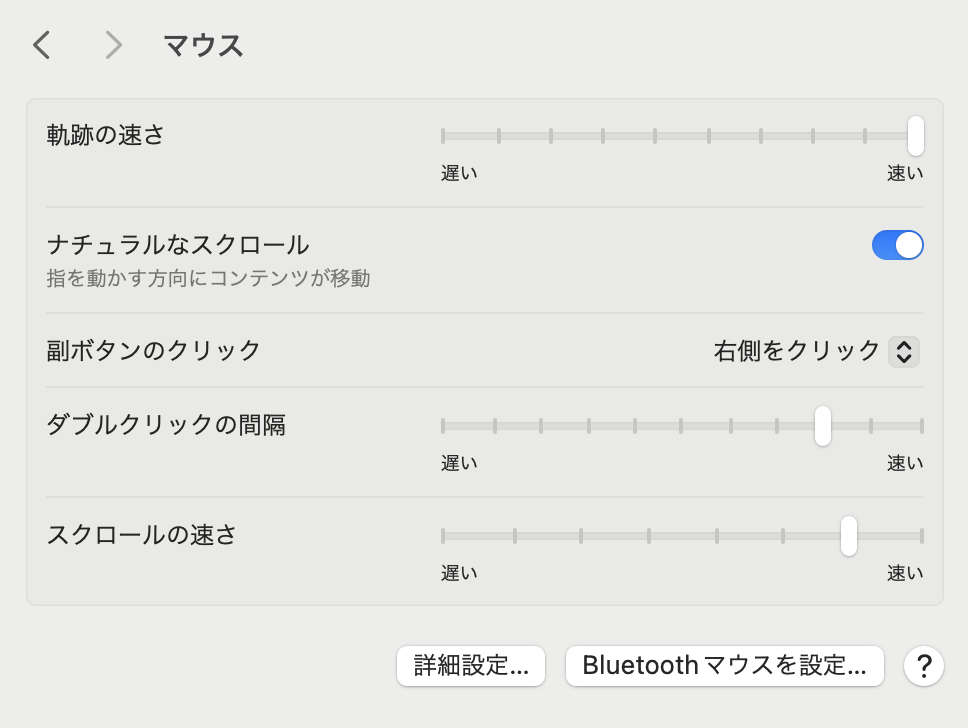
上図がマウスの設定画面になります。
トラックパッドと同様に「ナチュラルなスクロール」がONになっていることが分かりますね。
この設定がON状態だとマウスの操作する際に、上方向へホイールを回すと画面が上に進み(画面全体としては下の方へさがる挙動)、下方向へホイールを回すと画面が下に進む(画面全体としては上にあがる挙動)になってしまいます。
・・・文字として動きを説明するとかえって分かりにくい気もしますが、、、とにかくWindowsのマウス操作とは直感的に真逆の方向にスクロールが進んでしまうという課題に直面します。
Macの標準項目では個別に設定できない
「ナチュラルなスクロール」のON/OFFで制御可能なため、マウス設定の該当項目のみOFFにすればよいのでは?と思うかもしれません。
これが非常にやっかいで、マウスの設定で「ナチュラルなスクロール」をOFFにすると、トラックパッド側の該当項目もOFF状態になってしまいます。
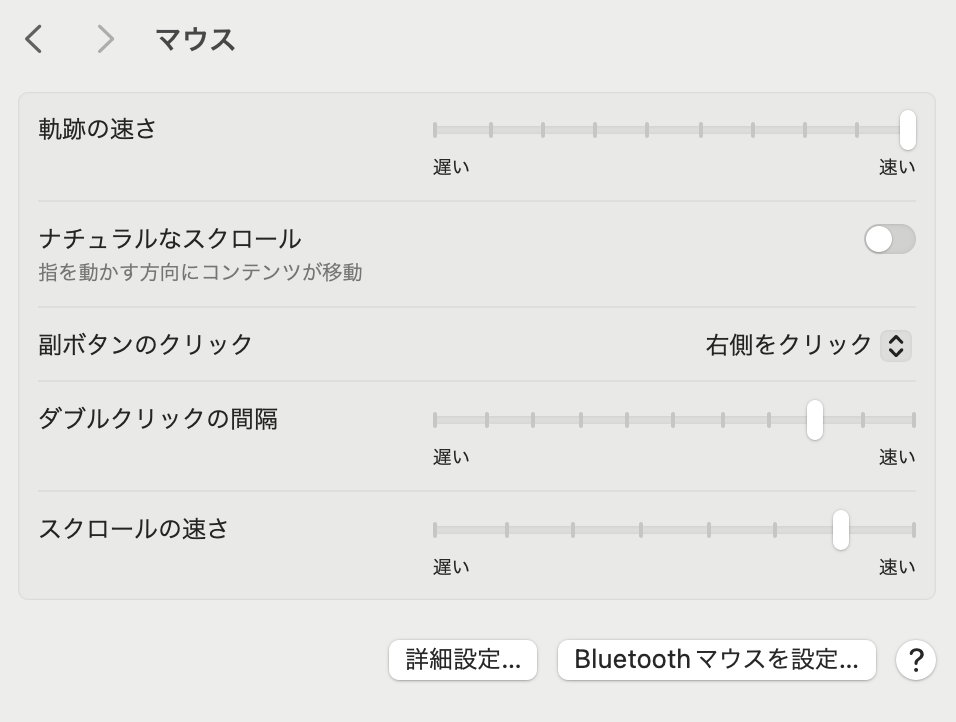
こっちをOFFにすると・・・・
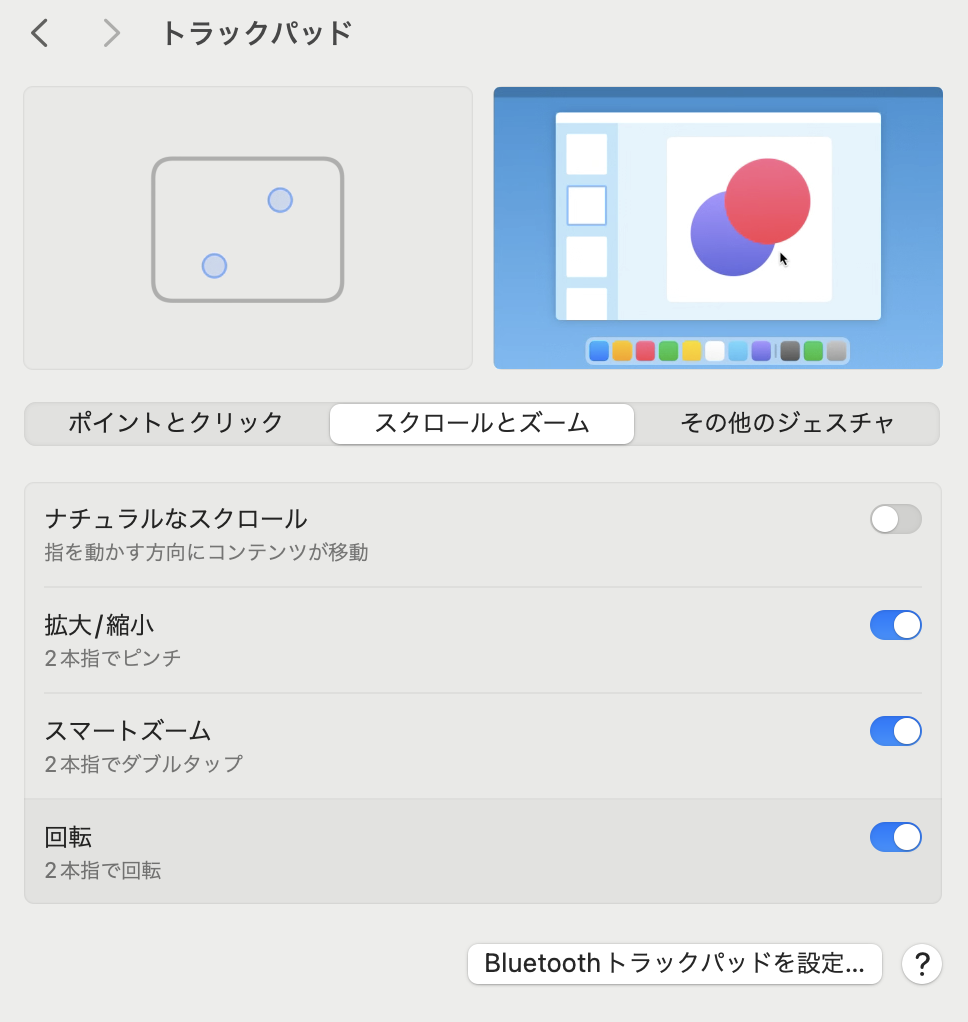
こっちも自動でOFFに!!!
macの初期設定ではトラックパッドとマウスのスクロール方法を別々に設定できず、マウス設定でOFFにするとトラックパッド側のスクロールが直感に反した動きをすることになります。
具体的にはトラックパッドをタッチしてスクロールする際、画面全体の進行方向とタッチのスクロール方向が一致して動き、PC画面をタッチして動かすような感覚と逆の挙動になります。
つまり、あちらを立てればこちらが立たず状態に陥ってしまいます。
マウスのスクロール方向を個別に設定する方法
Macの標準設定まで確認できましたので、本記事の本題に入りたいと思います。
ちなみに、マウスのスクロール方向のみ直感的に操作できればよく、トラックパッドはほぼ使わないよ!という方は、「ナチュラルなスクロール」をOFFにするだけで設定できます。
ただ、トラックパッドならではの便利操作も色々とありますので、使い分けも視野に入れるなら導入した方が良いかと思います。
「SCROLL REVERSER」を導入しよう!
「SCROLL REVERSER」をmacにインストールし、所定の設定をするだけで上述の悩みから開放されます。
では、実際にインストール方法からご紹介します。
「SCROLL REVERSER」のインストール手順
まずは下記サイトにアクセスして、対象OSのアプリをインストールしてみましょう。
https://pilotmoon.com/scrollreverser/
URLにアクセスすると下図のようなサイトに飛びますので、「For macOS」の項目が確認できます。
「Download Scroll Reverser 1.8.2」をクリックして、該当するアプリをダウンロードします。※2024年5月8日時点の画像のため、サイトの見た目やバージョン数が変わっている可能性があります
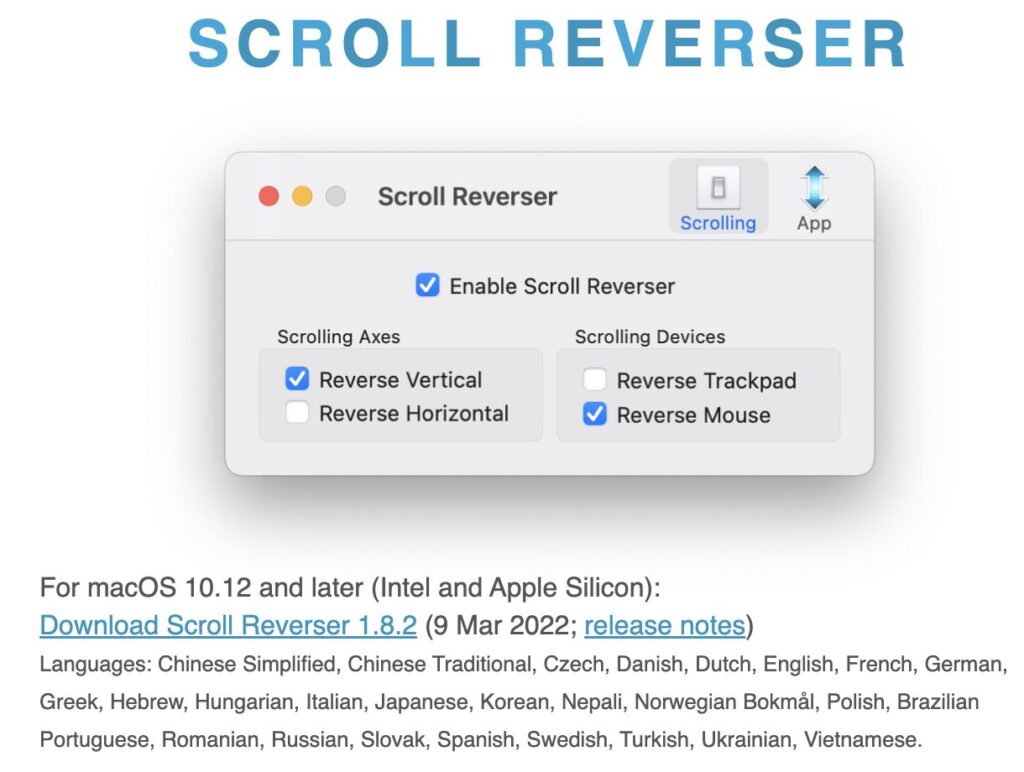
クリックして少し待つとブラウザの右上にあるダウンロードボタンより、対象ファイルのダウンロードが完了したことが確認できます。
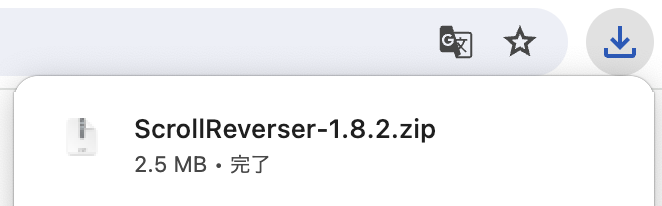
これでインストールの準備はOK!
ということで、早速インストールに進みましょう。
DockのFinderアプリを立ち上げてダウンロード項目を開くと、先ほどサイトから取得したファイルがあることが分かります。
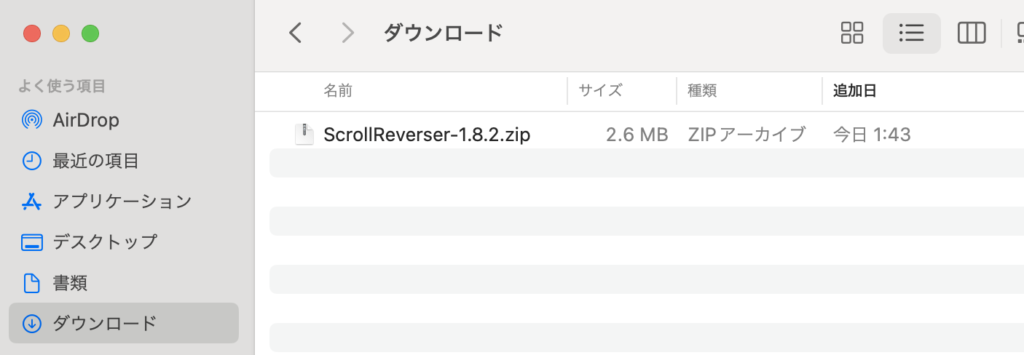
「ScrollReverser-1.8.2.zip」をダブルクリックしましょう。
そうすると、「Scroll Reverser.app」という新たなアプリがインストールされます。
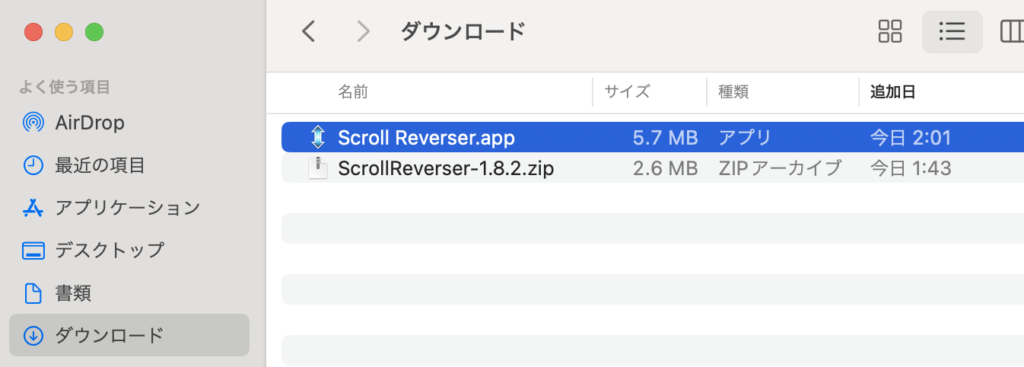
「Scroll Reverser.app」をドラッグ&ドロップで「アプリケーション」フォルダに移しましょう。
これで「SCROLL REVERSER」のインストールまでが完了しました!(Launchpadからも確認ができます)※ここまできたらダウンロードファイルの「ScrollReverser-1.8.2.zip」は不要になりますので、削除してしまって構いません
「SCROLL REVERSER」の設定手順
無事にインストールまで完了したら、「SCROLL REVERSER」を早速使ってみましょう。
アプリを起動して以下のポップアップが表示される場合は「開く>OK」と進みます。
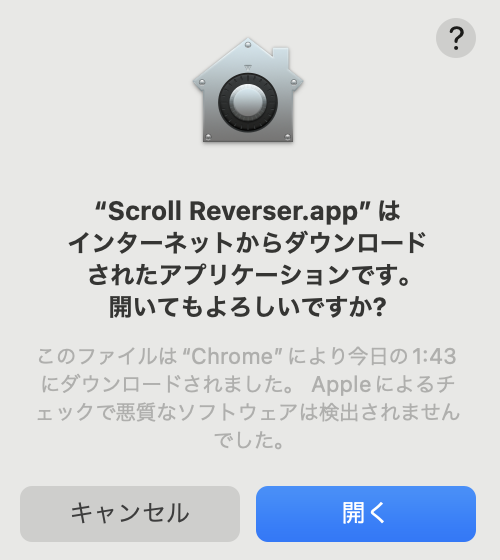
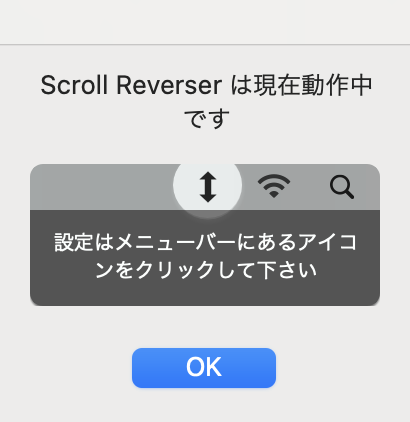
ポップアップの説明に則り、メニューバーから該当アイコンをクリックすると以下のような項目が表示されるので、「設定…」を押します。
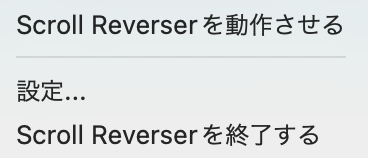
「設定…」を押すと権限について確認されるので、アクセシビリティと入力監視の許可をリクエストします。
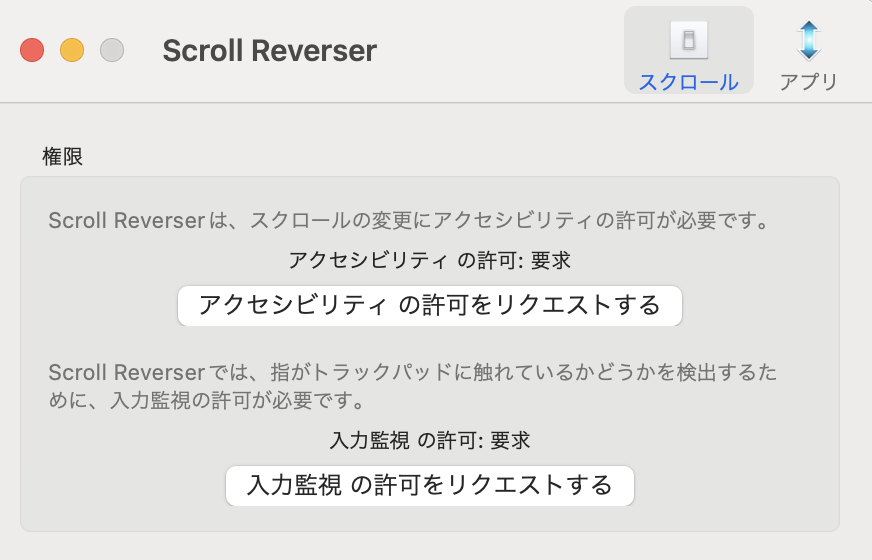
「アクセシビリティの許可をリクエストする」を押すと、設定アプリの「アクセシビリティ」が表示されるので、「Scroll Reverser」をONの状態にします。
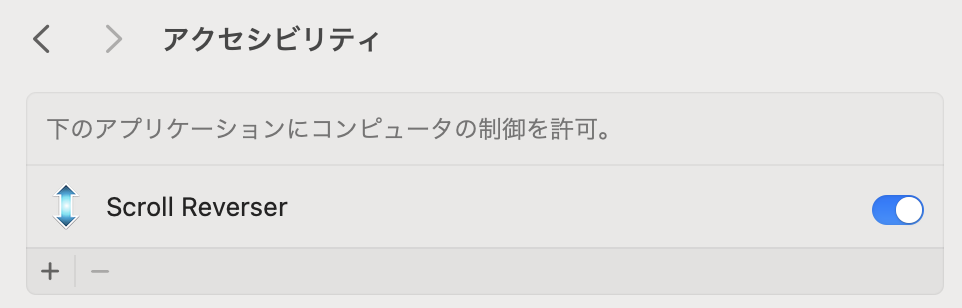
「入力監視の許可をリクエストする」を押すと下図のような画面が表示されるので、以下の項目に設定を加えます。
- 「Scroll Reverserを動作させる」にチェックを入れる
- 「トラックパッドを逆にする」からチェックを外す
※デフォルトでチェックが入っていた場合
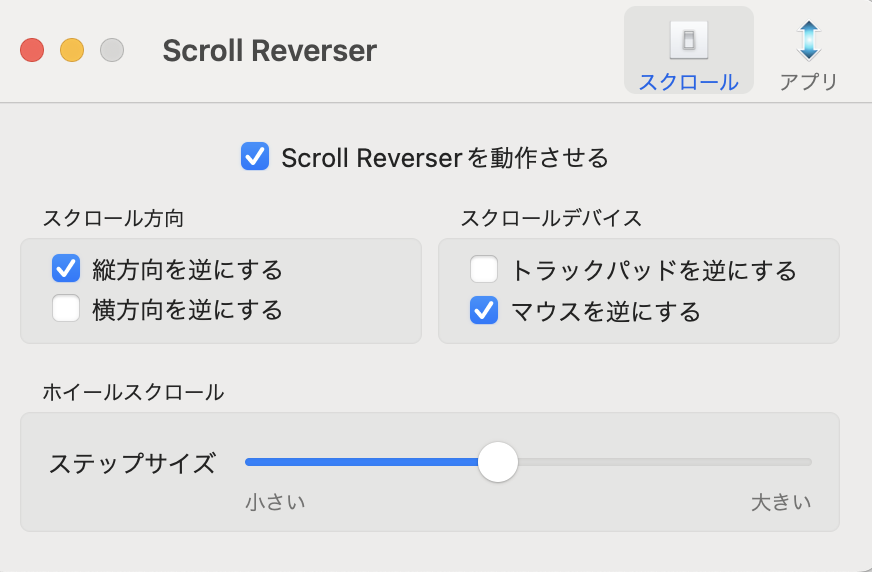
なお、「設定…」画面の右上に「スクロール」と「アプリ」の項目があり、「アプリ」を選択すると下記の表示になります。
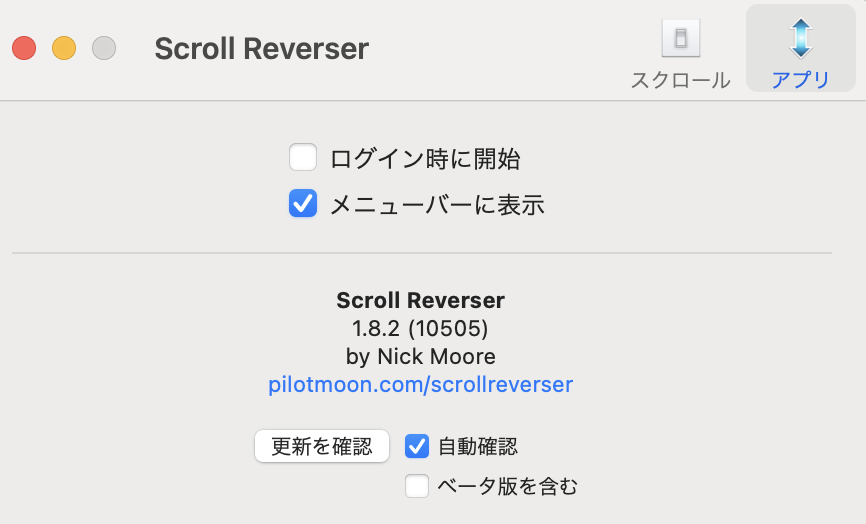
「ログイン時に開始」にチェックをいれることで、PCを起動する度に意識せず利用することができます。
※今回の設定を維持するには毎回アプリを起動しなければならないのですが、その手間を省けるためオススメです
以上で必要な設定はすべて完了になります。お疲れ様でした!
まとめ:マウスの個別設定で操作が快適に
今回はmacでマウスとトラックパッドのスクロール方向を別々に設定する方法を紹介しました!
コチラの手順でお悩みが解決できましたでしょうか…?
筆者的には、もどかしかったスクロール方向が思ったよりも簡単な手順で解消されて、快適なmacライフに一歩近づいたとウキウキ気分です♪
同じ悩みを持つ方の参考になりましたら嬉しいです!
ここまでお読みいただきありがとうございました。
Appendix(おまけ)
ここからは、おまけ要素になります。
もしご興味ある方のみ、「こんなことがあるんだ〜、ふ〜ん。」程度にさらっと眺めてもらえたら良いかなと思います!
それでは悪戦苦闘の末、上手くいかなかった失敗例をお話していきます〜。
Logicool Optionsを利用しようとしてみた
macbook(PC)側の設定ではなく、マウス側を個別設定する方法があるらしく、当初はこちらでの設定を試みました。
使用するマウスによって利用可否が分かれますが、「Logicool Options」というアプリでマウス側の制御が可能になるようです。
筆者のマウスがたまたまLogicoolシリーズだったこともあり試してみたのですが、下記2点の理由により万人にオススメできる方法ではないかな、と思いました。
- すべてのLogicoolマウスに対応しているわけではない(設定できないLogicoolシリーズがある)
- 専用アプリをインストール後、専用アプリとマウスのデバイス接続が必要で、手間が1STEP増える
具体的にどのような作業手順で行ったかを以下に書き起こします。
下記サイトにアクセスして「Logi Options+」をインストールします。(諦めきれず「Logicool Options」もあとで試してみました)
https://www.logicool.co.jp/ja-jp/software/options.html
インストールまでは上記2つとも上手くいったのですが、「デバイスの接続」で一向にアプリ側でマウスが認識されず、個別設定の手前で大きな壁にぶち当たることに…。
Logicoolシリーズのマウスでも対応しているもの/していないものがあり、対応していないマウスを使っていたことにようやく気付くハメに。。。
対応表は上記サイトで確認ができますのでこちらの方法をお試しする際は、マウスの種類が対応しているか確認したほうがよいです。
筆者の使用マウスは該当するものが対応表にあったと思ったのですが、おそらく似た名前の旧型マウスを使っていました。。(どおりで何度試してもデバイスが接続されないわけだ…)
デバイスの接続方法が悪いのかアプリ設定の問題なのか、はたまたマウス側の設定操作が悪いのか、かれこれ1,2時間ほど悪戦苦闘し諦める結果となってしまったので、備忘的に記載させていただきました。
同じLogicoolシリーズで躓いた方がいらっしゃいましたら、シンプルに「SCROLL REVERSER」を利用することで設定できるのでオススメです。
「SCROLL REVERSER」の設定方法でしたら、数十分でダウンロード〜設定完了までできるかと思います!
それでは、最後までお読みいただきありがとうございました。





